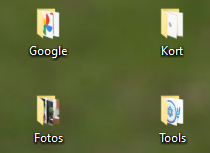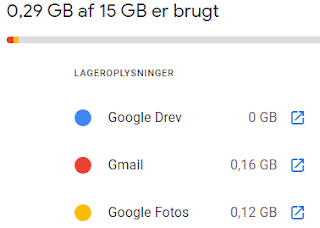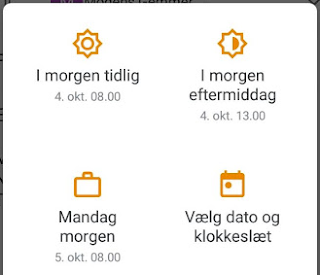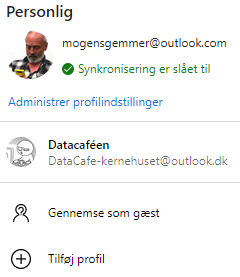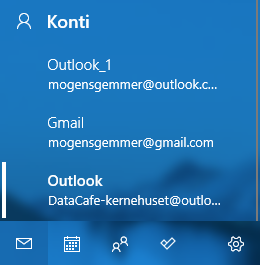Oprydning og overblik i Gmail.
Oprydning i Gmail skal udføres manuelt, men forslagene herunder gør det måske lidt nemmere.
Slet ulæste mails.
Kolonnen til venstre viser, at Indbakke indeholder 3 ulæste mails, men hvis antallet af ulæste mails er meget stort, er det uoverkommeligt at slette dem enkeltvis.
Klik på pilen til højre for firkanten og herefter på Ulæste for at markere dem.
De ulæste mails er datosorterede sammen med de læste mails, men de kan sættes til at vises øverst i Indbakke. Klik i så fald på tandhjulet oppe til højre og vælg Ulæste først.
De ulæste kan igen markeres ved et klik på pilen til højre for firkanten.
Alle ulæste mails bliver markeret, men markeringen kan fjernes fra den/de nyeste.
I begge tilfælde bliver de ulæste OG markerede mails slettet ved et klik på skraldespanden.
Filtrer og SLET mails efter afsender.
Klik på en mail fra afsenderen og herefter på prikkerne til højre for afsenderadressen.
Klik på 'Filtrér meddelelser som denne'.
Sluk for formularen, der dukker op, med et klik på X øverst til højre.
Indbakke viser nu kun mails fra den valgte afsender, her GLS.
Klik på firkanten øverst for at markere dem alle og herefter på skraldespanden.
Klik efter sletning af GLS på Indbakke for at fjerne filteret.
Manuel flytning af mails fra Indbakke til en anden Etiket.
(Etiket i Gmail kaldes alle andre steder for en Mappe).
Gmail indeholder en del etiketter, men man kan selv oprette flere.
Rul ned i skakten til venstre, klik på '+ Opret en ny etiket' og giv den et navn.
'Samsung' blev navnet i dette eksempel.
Åbn en mail fra Samsung, klik på 'Flyt til' i menulinjen og vælg mappen.
Filtrer og FLYT mails efter afsender.
Som eksempel mails fra Samsung, der allerede er oprettet som en Etiket.
Klik på en mail fra Samsung og filtrer dem efter afsender ligesom ved sletning.
Klik herefter på ikonen for Flyt til og vælg Samsung.
Klik til sidst på Anvend nederst (ikke vist) for at flytte dem.
Efter flytning til sin egen Etiket kan mails fra Samsung slettes fra Indbakke.