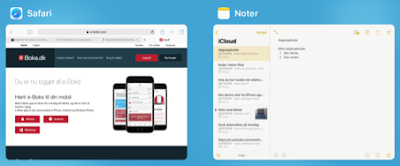Nogle Androidtelefoner tilbyder under ibrugtagningen at hente data fra den gamle telefon. Et tilbud man absolut bør takke Ja til, men ellers findes der andre måder.
Fra en gammel Android til en ny Androidtelefon.
Log på den nye telefon med Gmail-kontoen, og få straks adgang til Gmail, Kontakter, Kalender, Drev og Fotos.
Hvis man også vil have SMS'er og apps med over på den nye telefon, så hent appen Smart Switch Mobile, udgivet af Samsung, i Play Butik på den nye telefon.
Appen virker også med telefoner fra HTC, LG, Sony, Huawei, Lenovo, Motorola m.fl.
Se alle mulighederne for overførsel her: https://www.samsung.com/dk/apps/smart-switch/
Fra iPhone til Android.
Ens data på iPhonen skal først overføres til Google Drev.
Hent derfor appen Google Drev til iPhonen i App Store.
Log på Google Drev med Gmail-kontoen på iPhonen og tryk på de tre streger oppe til venstre.
Tryk på tandhjulet og herefter på Sikkerhedskopiering, Start sikkerhedskopiering.
Backuppen kan overføre kontakter, kalender og billeder, men ikke SMS'er og apps til Google Drev.
Overførslen kan tage lang tid og bør udføres over WiFi.
Start den nye Androidtelefon.
Efter et logon til Google, findes kontakter, kalender og billeder på Androidtelefonen.
Se en mere detaljeret beskrivelse af processen på norsk her:
https://www.tek.no/nyheter/guide/i/xP7xVp/ios-til-android
Bloggen bliver ikke længere vedligeholdt. Brug i stedet for: itsupport-ebeltoft.blogspot.com. Hvis du abonnerede på mails om nye indlæg i Datacafeens blog, skal du gentage det i den nye blog.
fredag den 27. december 2019
torsdag den 26. december 2019
Tidsstyret stikdåse med to udtag
Tidsstyring er bl.a. nyttig, hvis vægstikket bruges til strømforsyning af opladere.
Man kan om aftenen sætte telefonen til opladning, men udsætte opladningen til en time før, man står op. Eller lade et apparat op en time eller to, mens man er ude af huset.
Hermed sparer man tomgangsforbrug og reducerer risikoen for overophedning af laderen og batteriet.
Indslaget vedrører stikdåsen Deltaco SH-P02, der af tek.no er bedømt som billigst og bedst.
Den kan købes for kr. 175 + Fragt 0 - 44 kroner her:
https://www.avxperten.dk/smart-home-stikkontakt/deltaco-smart-home-plug-energimaaler-2-udtag-hvid.asp
De to udtag kan tændes og slukkes manuelt med knapperne på siderne, men det smarte er, at de også kan tidsstyres med en app.
Hent appen Deltaco Smart Home i Google Play Butik eller i Apple App Store.
Under opsætning af appen skal man oplyse sin mailkonto og vælge et password.
Desuden skal man give sit Smart Home et navn. F.eks. Vejnavn_husnummer.
Tryk til sidst på Add Device og sæt tingesten i stikkontakten.
Vælg Power på telefonens opsætningsskærm.
Indtast adgangskoden til husets WiFi for at forbinde stikdåsen med netværket.
Den kan herefter fjernstyres med appen Deltaco Smart Home.
Deltaco Smart Home i brug.
Efter åbning af appen vises den/de tilsluttede Deltaco enheder.
Tryk i dette tilfælde på Deltaco SH-P02 for at komme til skærmen for indstillinger.
Begge udtagene kan tændes eller slukkes med den øverste knap eller individuelt for Switch 1 eller 2.
Schedule kan tænde et udtag på et bestemt tidspunkt, men skal herefter slukkes af brugeren. Manuelt eller med appen.
Countdown.
Timeren tænder/slukker for udtaget efter et selvvalgt tidsrum alt efter, om det i forvejen er slukket/tændt.
Electric viser det samlede effektforbrug over udtagene.
Man kan om aftenen sætte telefonen til opladning, men udsætte opladningen til en time før, man står op. Eller lade et apparat op en time eller to, mens man er ude af huset.
Hermed sparer man tomgangsforbrug og reducerer risikoen for overophedning af laderen og batteriet.
Indslaget vedrører stikdåsen Deltaco SH-P02, der af tek.no er bedømt som billigst og bedst.
Den kan købes for kr. 175 + Fragt 0 - 44 kroner her:
https://www.avxperten.dk/smart-home-stikkontakt/deltaco-smart-home-plug-energimaaler-2-udtag-hvid.asp
De to udtag kan tændes og slukkes manuelt med knapperne på siderne, men det smarte er, at de også kan tidsstyres med en app.
Hent appen Deltaco Smart Home i Google Play Butik eller i Apple App Store.
Under opsætning af appen skal man oplyse sin mailkonto og vælge et password.
Desuden skal man give sit Smart Home et navn. F.eks. Vejnavn_husnummer.
Tryk til sidst på Add Device og sæt tingesten i stikkontakten.
Vælg Power på telefonens opsætningsskærm.
Indtast adgangskoden til husets WiFi for at forbinde stikdåsen med netværket.
Den kan herefter fjernstyres med appen Deltaco Smart Home.
Deltaco Smart Home i brug.
Efter åbning af appen vises den/de tilsluttede Deltaco enheder.
Tryk i dette tilfælde på Deltaco SH-P02 for at komme til skærmen for indstillinger.
Begge udtagene kan tændes eller slukkes med den øverste knap eller individuelt for Switch 1 eller 2.
Schedule kan tænde et udtag på et bestemt tidspunkt, men skal herefter slukkes af brugeren. Manuelt eller med appen.
Countdown.
Timeren tænder/slukker for udtaget efter et selvvalgt tidsrum alt efter, om det i forvejen er slukket/tændt.
Electric viser det samlede effektforbrug over udtagene.
søndag den 22. december 2019
Hjælp mig med at snakke udenlandsk
Få tolkehjælp til et fremmedsprog
Google Assistent/Oversæt kan oversætte dansk tale til tale på 43 andre sprog og oversætte tale på fremmedsproget til dansk tale. Funktionen kaldes derfor 'Tolketilstand'.
På Androidtelefoner kan Tolketilstand aktiveres via Google Assistent med:
'OK Google' og herefter: 'Hjælp mig med at snakke engelsk/tysk/italiensk/fransk'.
På en iPhone skal man installere Google Oversæt, der virker næsten som på Android.
Tryk på Samtale, herefter på mikrofonen og sig 'Hjælp mig med at snakke <sprog>'.
Her et eksempel på dansk - engelsk - dansk:
'Kan du fortælle mig, hvordan jeg finder vej til hotel Fawlty Towers?'
Oversættelsen bliver udtalt på engelsk og vises også som tekst på skærmen.
Spørgsmålet er her vist i oversættelse på en Androidtelefon.
Lad den engelske vejviser indtale svaret.
På Android. Tryk på Manuel nederst og herefter på English.
På iPhone. Tryk på English.
'Continue for one mile in this direction and take the second exit out of the roundabout.
You'll find Fawlty Towers on your left hand after another mile'.
Det engelske svar bliver oversat til dansk tale og vises også som tekst på skærmen.
Svaret er her vist på en iPhone.
Google oversætter mile til kilometer, men ellers er oversættelsen godkendt.
Google Assistent/Oversæt kan oversætte dansk tale til tale på 43 andre sprog og oversætte tale på fremmedsproget til dansk tale. Funktionen kaldes derfor 'Tolketilstand'.
På Androidtelefoner kan Tolketilstand aktiveres via Google Assistent med:
'OK Google' og herefter: 'Hjælp mig med at snakke engelsk/tysk/italiensk/fransk'.
På en iPhone skal man installere Google Oversæt, der virker næsten som på Android.
Tryk på Samtale, herefter på mikrofonen og sig 'Hjælp mig med at snakke <sprog>'.
Her et eksempel på dansk - engelsk - dansk:
'Kan du fortælle mig, hvordan jeg finder vej til hotel Fawlty Towers?'
Oversættelsen bliver udtalt på engelsk og vises også som tekst på skærmen.
Spørgsmålet er her vist i oversættelse på en Androidtelefon.
Lad den engelske vejviser indtale svaret.
På Android. Tryk på Manuel nederst og herefter på English.
På iPhone. Tryk på English.
'Continue for one mile in this direction and take the second exit out of the roundabout.
You'll find Fawlty Towers on your left hand after another mile'.
Det engelske svar bliver oversat til dansk tale og vises også som tekst på skærmen.
Svaret er her vist på en iPhone.
Google oversætter mile til kilometer, men ellers er oversættelsen godkendt.
søndag den 15. december 2019
En gratis julegave til dig selv
Tal til telefonen i stedet for at taste på dens lille skærm.
På Androidtelefoner kan Google Assistent aktiveres ved at sige 'OK Google' eller med et tryk på 'mikrofonen' til højre i søgefeltet, når Google Søg er vist på skærmen.
På en iPhone kan Siri aktiveres ved at sige 'Hej Siri', uden at skærmen er tændt.
Svaret kommer i begge systemer både som tale og som skærmtekst.
Et par eksempler:
'581 divideret med 33'. Svaret er 17,606, så glem lommeregneren.
'Hvordan bliver vejret i morgen i Ribe'. Som regel skodvejr i vinterhalvåret.
'Kør til Viborg i bil'. Åbn ruteanvisningen og tag afsted.
'Vis programoversigten fra TV2'. Vælg mellem flere stationer.
Google Assistent og Apple Siri er ikke altid enige om svaret.
'Operation Overlord' bliver af Google Assistent korrekt forstået som D-dag, 6/6 1944.
Siri opfatter 'lord' som 'lort' og opfordrer en til at benytte kammertonen!
(Siri er i det hele taget noget fattesvag i sammenligning med Google Assistent).
Hvis det ikke virker på en Androidtelefon.
Google Søg er på de fleste Androidtelefoner forudinstalleret på en af startskærmene.
Hvis ikke, så hold nede på en fri plads på startskærmen og vælg Widgets.
Find Google Søg, hold nede på appen og flyt den til en startskærm.
Hvis det ikke virker på en iPhone.
Indstillinger, Siri & søgning. Lyt efter "Hej Siri" skal slås til.
På Androidtelefoner kan Google Assistent aktiveres ved at sige 'OK Google' eller med et tryk på 'mikrofonen' til højre i søgefeltet, når Google Søg er vist på skærmen.
På en iPhone kan Siri aktiveres ved at sige 'Hej Siri', uden at skærmen er tændt.
Svaret kommer i begge systemer både som tale og som skærmtekst.
Et par eksempler:
'581 divideret med 33'. Svaret er 17,606, så glem lommeregneren.
'Hvordan bliver vejret i morgen i Ribe'. Som regel skodvejr i vinterhalvåret.
'Kør til Viborg i bil'. Åbn ruteanvisningen og tag afsted.
'Vis programoversigten fra TV2'. Vælg mellem flere stationer.
Google Assistent og Apple Siri er ikke altid enige om svaret.
'Operation Overlord' bliver af Google Assistent korrekt forstået som D-dag, 6/6 1944.
Siri opfatter 'lord' som 'lort' og opfordrer en til at benytte kammertonen!
(Siri er i det hele taget noget fattesvag i sammenligning med Google Assistent).
Hvis det ikke virker på en Androidtelefon.
Google Søg er på de fleste Androidtelefoner forudinstalleret på en af startskærmene.
Hvis ikke, så hold nede på en fri plads på startskærmen og vælg Widgets.
Find Google Søg, hold nede på appen og flyt den til en startskærm.
Hvis det ikke virker på en iPhone.
Indstillinger, Siri & søgning. Lyt efter "Hej Siri" skal slås til.
Gennemfør herefter stemmeprøverne med den tekst, der vises på skærmen.
fredag den 13. december 2019
Ny iPhone med mindst muligt besvær
En ny iPhone oprettes nemmest fra en sikkerhedskopi af den gamle iPhone.
Eller fra en iPad eller en Androidtelefon, blot man kender sit Apple-ID.
Hvis man aldrig har haft udstyr fra Apple; Mac, iPad eller iPhone, skal man under installationen oprette et Apple-ID, der består af ens mailadresse samt et selvvalgt password.
I alle tilfælde skal man også kende adgangskoden til husets WiFi.
Ved skift fra en gammel telefon til en ny iPhone:
SIM-kortet skal forblive i den gamle telefon, indtil den nye er installeret.
Den nye iPhone må ikke være taget i brug, men hvis den er, kan den nulstilles sådan:
Indstillinger, Generelt, Nulstil, Slet alt indhold og alle indstillinger.
Fra en gammel iPhone til en ny iPhone
Start den nye iPhone.
Vælg sprog og land og herefter 'Indstil manuelt'.
Log på husets WiFi og tryk på Næste øverst til højre.
Fingeraftryk/ansigtgenkendelse, Siri og Wallet kan udsættes til senere.
Opret en 6-cifret kode til oplåsning af telefonen.
Vælg herefter 'Gendan fra iCloud-sikkerhedskopi' og log på med dit Apple-ID.
En talkode sendes via SMS til den gamle telefon. Indtast koden på den nye telefon.
Vælg sikkerhedskopien for den gamle telefon (eller en iPad) for gendannelse af den nye.
Efter en række spørgsmål kommer man til 'Gendan fra iCloud'.
Flyt til sidst SIM-kortet til den nye telefon.
Fra en Androidtelefon til en iPhone
Hent appen ‘Flyt to iOS’ i Play Butik på Androidtelefonen og sig Ja til alt.
Hold appen åben under installation af iPhonen.
Proceduren er næsten den samme som for installation fra en iPhone:
Tænd for iPhonen, angiv sprog og land, men vent med fingeraftryk/ansigtgenkendelse.
Vælg 'Flyt data fra Android' og indtast den tilsendte talkode i Androidtelefonen på iPhonen.
Efter en lang krig lander de fleste af ens apps fra Androidtelefonen på iPhonen.
I nogle apps skal der først logges på, før de kan bruges på iPhonen.
Flyt til sidst SIM-kortet til den nye telefon.
FORTRYD.
Hvis installationen ikke gik som ønsket, kan den annulleres.
Indstillinger, Generelt, Nulstil, Slet alt indhold og alle indstillinger.
Vælg herefter 'Slet nu', tast koden for skærmlås, 'Slet iPhone' og tast password for Apple-ID.
Telefonen genstarter herefter som om den var helt ny.
Eller fra en iPad eller en Androidtelefon, blot man kender sit Apple-ID.
Hvis man aldrig har haft udstyr fra Apple; Mac, iPad eller iPhone, skal man under installationen oprette et Apple-ID, der består af ens mailadresse samt et selvvalgt password.
I alle tilfælde skal man også kende adgangskoden til husets WiFi.
Ved skift fra en gammel telefon til en ny iPhone:
SIM-kortet skal forblive i den gamle telefon, indtil den nye er installeret.
Den nye iPhone må ikke være taget i brug, men hvis den er, kan den nulstilles sådan:
Indstillinger, Generelt, Nulstil, Slet alt indhold og alle indstillinger.
Fra en gammel iPhone til en ny iPhone
Start den nye iPhone.
Vælg sprog og land og herefter 'Indstil manuelt'.
Log på husets WiFi og tryk på Næste øverst til højre.
Fingeraftryk/ansigtgenkendelse, Siri og Wallet kan udsættes til senere.
Opret en 6-cifret kode til oplåsning af telefonen.
Vælg herefter 'Gendan fra iCloud-sikkerhedskopi' og log på med dit Apple-ID.
En talkode sendes via SMS til den gamle telefon. Indtast koden på den nye telefon.
Vælg sikkerhedskopien for den gamle telefon (eller en iPad) for gendannelse af den nye.
Efter en række spørgsmål kommer man til 'Gendan fra iCloud'.
Flyt til sidst SIM-kortet til den nye telefon.
Fra en Androidtelefon til en iPhone
Hent appen ‘Flyt to iOS’ i Play Butik på Androidtelefonen og sig Ja til alt.
Hold appen åben under installation af iPhonen.
Proceduren er næsten den samme som for installation fra en iPhone:
Tænd for iPhonen, angiv sprog og land, men vent med fingeraftryk/ansigtgenkendelse.
Vælg 'Flyt data fra Android' og indtast den tilsendte talkode i Androidtelefonen på iPhonen.
Efter en lang krig lander de fleste af ens apps fra Androidtelefonen på iPhonen.
I nogle apps skal der først logges på, før de kan bruges på iPhonen.
Flyt til sidst SIM-kortet til den nye telefon.
FORTRYD.
Hvis installationen ikke gik som ønsket, kan den annulleres.
Indstillinger, Generelt, Nulstil, Slet alt indhold og alle indstillinger.
Vælg herefter 'Slet nu', tast koden for skærmlås, 'Slet iPhone' og tast password for Apple-ID.
Telefonen genstarter herefter som om den var helt ny.
mandag den 9. december 2019
Malwarebytes suppelerer antivirusprogrammet
Gratisversionen kan scanne ens PC, Mac eller Chromebook for snavs/malware.
Betalingsversionen koster kr. 349/år og beskytter desuden i realtid mod indgående malware.
De kan begge hentes her: https://www.malwarebytes.com/pricing/
Download af Malwarebytes og den efterfølgende scanning tager højst fem minutter.
Et eksempel på Scan med Malwarebytes:
Markér den truende fil og tryk på knappen for at sætte den i Karantæne/ukampdygtig.
Helt nemt er det nu ikke.
I eksemplet er PRODUKEY.EXE en såkaldt 'Falsk positiv' pga. filefternavnet exe.
Filen er downloaded til PCen med vilje. Den er uskadelig og skal IKKE i karantæne.
Betalingsversionen koster kr. 349/år og beskytter desuden i realtid mod indgående malware.
De kan begge hentes her: https://www.malwarebytes.com/pricing/
Download af Malwarebytes og den efterfølgende scanning tager højst fem minutter.
Et eksempel på Scan med Malwarebytes:
Markér den truende fil og tryk på knappen for at sætte den i Karantæne/ukampdygtig.
Helt nemt er det nu ikke.
I eksemplet er PRODUKEY.EXE en såkaldt 'Falsk positiv' pga. filefternavnet exe.
Filen er downloaded til PCen med vilje. Den er uskadelig og skal IKKE i karantæne.
lørdag den 7. december 2019
Windows-tasten kan spare en for mange museklik
PCen kan betjenes uden mus og især skrabepladen, som fanden har skabt.
(På nær klik på hyperlinks i en tekst som her: https://www.berlingske.dk/)
Der findes masser af tastaturgenveje på en Windows PC, som gør den nemmere at betjene.
Her er nogle eksempler på brug af Windows-tasten; herunder kaldet Win:
Win alene åbner programoversigten.
Win + et tal åbner et program i Proceslinjen med start efter 'fnytten'.
Win + 3 vil i dette eksempel åbne Google Chrome.
Win + A åbner Handlingscenter, (A)ctioncenter, med meddelelser m.m.
Win + D minimerer alle programmer og viser Skrivebordet, (D)esktop.
Win + E åbner Stifinder, (E)xplorer.
Win + L låser PC'en, der herefter skal åbnes med det sædvanlige logon.
Win + U Giver adgang til personlige indstillinger for skærm, mus m.m.
Win + X Giver adgang til indstillinger og oplysninger om Windows.
For særligt kyndige brugere:
Win + R åbner dialogboksen Kør, (R)un.
(På nær klik på hyperlinks i en tekst som her: https://www.berlingske.dk/)
Der findes masser af tastaturgenveje på en Windows PC, som gør den nemmere at betjene.
Her er nogle eksempler på brug af Windows-tasten; herunder kaldet Win:
Win alene åbner programoversigten.
Win + et tal åbner et program i Proceslinjen med start efter 'fnytten'.
Win + 3 vil i dette eksempel åbne Google Chrome.
Win + A åbner Handlingscenter, (A)ctioncenter, med meddelelser m.m.
Win + D minimerer alle programmer og viser Skrivebordet, (D)esktop.
Win + E åbner Stifinder, (E)xplorer.
Win + L låser PC'en, der herefter skal åbnes med det sædvanlige logon.
Win + U Giver adgang til personlige indstillinger for skærm, mus m.m.
Win + X Giver adgang til indstillinger og oplysninger om Windows.
For særligt kyndige brugere:
Win + R åbner dialogboksen Kør, (R)un.
fredag den 6. december 2019
Få bedre hukommelse med et par tryk
Når man forlader en app, bliver den ikke lukket, men går i standby.
Både iOS og Android kan vise en liste med apps i standby.
Listen kan bruges til åbne de sidst anvendte apps, men også til at lukke dem helt.
Hvis en app opfører sig forkert, kan den lukkes helt og herefter åbnes som normalt.
Mange apps i standby tærer desuden på apparatets arbejdshukommelse, RAM.
Måden for visning af apps i standby afhænger af styresystemet, iOS eller Android.
iPhone og iPad MED en fysisk Hjem-knap
Tryk to gange på Hjem-knappen for visning af apps i standby.
iPhone viser de indlæste apps i komprimeret form.
Stryg sideværts for at bladre mellem dem.
iPad viser de indlæste apps mere overskueligt.
I begge tilfælde:
Luk en app ved at holde nede på den og træk den til øverst på skærmen.
Eller åbn en app med et tryk.
iPhone og iPad UDEN en fysisk Hjem-knap
Stryg opad fra bunden af skærmen og stop kortvarig midt på skærmen.
Bortset fra det, virker det på samme måde som på enheder med en fysisk Hjem-knap.
Android
Funktionen findes enten som en firkant nederst på skærmen eller som her med et tryk på en fysisk knap.
En Samsung telefon med dens apps i standby.
Man kan bladre i de indlæste apps og åbne dem med et tryk.
Eller lukke dem enkeltvis ved et tryk på X eller dem alle på én gang med et tryk på knappen LUK ALLE.
Både iOS og Android kan vise en liste med apps i standby.
Listen kan bruges til åbne de sidst anvendte apps, men også til at lukke dem helt.
Hvis en app opfører sig forkert, kan den lukkes helt og herefter åbnes som normalt.
Mange apps i standby tærer desuden på apparatets arbejdshukommelse, RAM.
Måden for visning af apps i standby afhænger af styresystemet, iOS eller Android.
iPhone og iPad MED en fysisk Hjem-knap
Tryk to gange på Hjem-knappen for visning af apps i standby.
iPhone viser de indlæste apps i komprimeret form.
Stryg sideværts for at bladre mellem dem.
iPad viser de indlæste apps mere overskueligt.
I begge tilfælde:
Luk en app ved at holde nede på den og træk den til øverst på skærmen.
Eller åbn en app med et tryk.
iPhone og iPad UDEN en fysisk Hjem-knap
Stryg opad fra bunden af skærmen og stop kortvarig midt på skærmen.
Bortset fra det, virker det på samme måde som på enheder med en fysisk Hjem-knap.
Android
Funktionen findes enten som en firkant nederst på skærmen eller som her med et tryk på en fysisk knap.
En Samsung telefon med dens apps i standby.
Man kan bladre i de indlæste apps og åbne dem med et tryk.
Eller lukke dem enkeltvis ved et tryk på X eller dem alle på én gang med et tryk på knappen LUK ALLE.
onsdag den 4. december 2019
Kontaktløs betaling med telefonen
Apple Pay og Google Pay virker ligesom et kontaktløs Dankort.
Terminaler med kontaktløs betaling kan også bruges med Apple Pay og Google Pay.
Tænd skærmen og før telefonen hen til betalingsterminalen for at betale.
Ved køb over 350 kroner skal man taste SIM-koden for det tilknyttede betalingkort.
Det fungerer med de fleste nyere telefoner og et stigende antal banker.
Telefonen
Den skal kunne kommunikere via NFC (Near Field Communication).
iPhone 6 og nyere kan (på nær iPhone SE).
Android: Tryk på Indstillinger, Forbindelse og led efter noget med NFC.
Hvis det ikke findes, kender telefonen ikke til NFC.
Se alle telefoner med NFC her: https://learn.seritag.com/nfc-enabled-phones
Banken
Mange pengeinstitutter har en aftale med Apple Pay og Google Pay om betaling via telefonen.
Se dem her.
Apple Pay: https://support.apple.com/da-dk/HT206637
Google Pay ultimo 2019:
https://www.msn.com/da-dk/news/other/yderligere-18-danske-banker-tilbyder-google-pay/ar-BBXv1Hw
Kom i gang med Google Pay
Inden installation af Google Pay. (Her beskrevet for en Samsung telefon).
Telefonen må kun kunne åbnes med en adgangskode eller et fingeraftryk!
Hvis den kan åbnes med et stryg over skærmen, så tilføj en adgangskode her:
Indstillinger, Låseskærm, Skærmlåsningstype.
Tryk desuden på Indstillinger, Forbindelse og slå 'NFC og betaling' til.
Hent 'Google Pay for Android' i Play Butik.
Vælg 'Tilføj betalingskort' og tryk på Fortsæt.
Oplys Kortnummer, udløbsdato og CVC (de tre cifre på bagsiden) for betalingskortet.
Herefter følger en krig med alle mulige oplysninger, der skal bekræftes.
Til sidst får man Google Pay og f.eks. Nordea Wallet som apps på telefonen.
Terminaler med kontaktløs betaling kan også bruges med Apple Pay og Google Pay.
Tænd skærmen og før telefonen hen til betalingsterminalen for at betale.
Ved køb over 350 kroner skal man taste SIM-koden for det tilknyttede betalingkort.
Det fungerer med de fleste nyere telefoner og et stigende antal banker.
Telefonen
Den skal kunne kommunikere via NFC (Near Field Communication).
iPhone 6 og nyere kan (på nær iPhone SE).
Android: Tryk på Indstillinger, Forbindelse og led efter noget med NFC.
Hvis det ikke findes, kender telefonen ikke til NFC.
Se alle telefoner med NFC her: https://learn.seritag.com/nfc-enabled-phones
Banken
Mange pengeinstitutter har en aftale med Apple Pay og Google Pay om betaling via telefonen.
Se dem her.
Apple Pay: https://support.apple.com/da-dk/HT206637
Google Pay ultimo 2019:
https://www.msn.com/da-dk/news/other/yderligere-18-danske-banker-tilbyder-google-pay/ar-BBXv1Hw
Kom i gang med Google Pay
Inden installation af Google Pay. (Her beskrevet for en Samsung telefon).
Telefonen må kun kunne åbnes med en adgangskode eller et fingeraftryk!
Hvis den kan åbnes med et stryg over skærmen, så tilføj en adgangskode her:
Indstillinger, Låseskærm, Skærmlåsningstype.
Tryk desuden på Indstillinger, Forbindelse og slå 'NFC og betaling' til.
Hent 'Google Pay for Android' i Play Butik.
Vælg 'Tilføj betalingskort' og tryk på Fortsæt.
Oplys Kortnummer, udløbsdato og CVC (de tre cifre på bagsiden) for betalingskortet.
Herefter følger en krig med alle mulige oplysninger, der skal bekræftes.
Til sidst får man Google Pay og f.eks. Nordea Wallet som apps på telefonen.
mandag den 2. december 2019
Nice to have, need to have
Julen står for døren, og hvad skal man ønske sig eller give som gave?
Her er et par forslag fra den digitale verden, men tilføj gerne flere.
Nice to have
Trådløse højttalere overgår alle indbyggede højttalere.
JBL GO 2 til 200 - 300 kroner.
IKEA Symfonisk til reolen. 800 kroner.
Beoplay P2. 1.300 kroner.
Powerbank.
Powerbank er en ekstra strømforsyning til ens bærbare udstyr.
Prisen afhænger af kapaciteten målt i mAh. Fra 150 kroner og opefter.
Jumpstarter.
Det en særlig slags powerbank, der OGSÅ kan starte en bil med et fladt batteri.
Priser fra 700 kroner og opefter.
F.eks. Noco Genius GB70 Boost HD til 1.500 kroner hos batteribyen.dk
Trådløse ørepløkker til iPhone.
AirPods (uden Pro) koster omkring 1.400 kroner.
AirPods Pro er toppen af poppen til omkring 2.200 kroner.
Trådløse ørepløkker til Androidtelefoner.
Samsung Galaxy Buds til 1.200 kroner.
Sony WF-1000XM3 eller Jabra Elite 75T til 1.500 kroner.
Need to have
Trådløst tastatur til ens håndholdte tingester.
Logitech K380 kan gemme tre Bluetooth forbindelser til Windows, Android eller iOS.
Ens tablet bliver hermed næsten til en PC og SMS'er bliver nemmere at taste.
Tastaturet koster i omegnen af 300 kroner.
Holder til tablet eller telefon.
Hvis den ikke er indbygget i omslaget som på iPad'en til højre herover.
Isberget til venstre koster 19 kroner, Bergenes i midten 15 kroner hos IKEA.
Trådløs mus med 'frem - og tilbageknapper'.
F.eks. Dacota Platinum til 400 kroner hos Power.
Eller Logitech M705 til 430 kroner hos Elgiganten.
Det er knapperne på siden, der adskiller den fra en billig mus.
Kom nemt frem eller tilbage til sider på en netavis eller ved opslag i ordbøger.
Her er et par forslag fra den digitale verden, men tilføj gerne flere.
Nice to have
Trådløse højttalere overgår alle indbyggede højttalere.
IKEA Symfonisk til reolen. 800 kroner.
Beoplay P2. 1.300 kroner.
Powerbank.
Powerbank er en ekstra strømforsyning til ens bærbare udstyr.
Prisen afhænger af kapaciteten målt i mAh. Fra 150 kroner og opefter.
Jumpstarter.
Det en særlig slags powerbank, der OGSÅ kan starte en bil med et fladt batteri.
Priser fra 700 kroner og opefter.
F.eks. Noco Genius GB70 Boost HD til 1.500 kroner hos batteribyen.dk
Trådløse ørepløkker til iPhone.
AirPods (uden Pro) koster omkring 1.400 kroner.
AirPods Pro er toppen af poppen til omkring 2.200 kroner.
Trådløse ørepløkker til Androidtelefoner.
Samsung Galaxy Buds til 1.200 kroner.
Sony WF-1000XM3 eller Jabra Elite 75T til 1.500 kroner.
Need to have
Trådløst tastatur til ens håndholdte tingester.
Logitech K380 kan gemme tre Bluetooth forbindelser til Windows, Android eller iOS.
Ens tablet bliver hermed næsten til en PC og SMS'er bliver nemmere at taste.
Tastaturet koster i omegnen af 300 kroner.
Holder til tablet eller telefon.
Hvis den ikke er indbygget i omslaget som på iPad'en til højre herover.
Isberget til venstre koster 19 kroner, Bergenes i midten 15 kroner hos IKEA.
Trådløs mus med 'frem - og tilbageknapper'.
F.eks. Dacota Platinum til 400 kroner hos Power.
Eller Logitech M705 til 430 kroner hos Elgiganten.
Det er knapperne på siden, der adskiller den fra en billig mus.
Kom nemt frem eller tilbage til sider på en netavis eller ved opslag i ordbøger.
Abonner på:
Opslag (Atom)