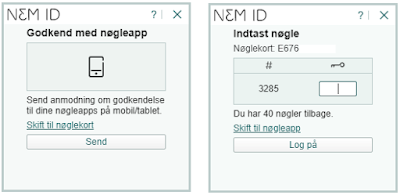Eksempler på brug af iPad og iPhone UDEN et eksternt tastatur.
Eksempel 1. Gem/send en lang webadresse.
Safari viser umiddelbart kun websidens domænenavn. F.eks. amazon.co.uk
Hvis man vil anbefale andre en ting derfra, er amazon.co.uk ikke nok.
Sidens adresse kan være alenlang uden, at man kan se det.
Se lidt af den lange adresse med et tryk i adresselinjen. F.eks.:
https://www.amazon.co.uk/CTEK-Indicator-eyelet-practical-indication/dp/B002MT8S7E?SubscriptionId=AKIAILSHYYTFIVPWUY6Q&tag=duckduckgo-ffab-uk-21&linkCode=xm2&camp=2025&creative=165953&creativeASIN=B002MT8S7E
Adressen kan sendes til en mailkonto ved et tryk på ikonen for Upload.
Eksempel 2. Copy Paste af tekst.
F.eks. teksten i en mail, der skal kopieres over i Pages.
Træk henover et sted i teksten, tryk på Vælg alt og herefter på Kopier.
Åbn Pages og vælg Tom, hvis teksten skal indsættes i et nyt dokument.
Hold fingeren nede, der hvor teksten skal indsættes, og tryk på Sæt ind.
Eksempel 3. Rediger tekst i Apple Pages.
Brug BackSpace til sletning og ellers mellemrumstangenten og Enter-tasten.
En lang tekst i en mail blev redigeret og krympet til:
Bloggen bliver ikke længere vedligeholdt. Brug i stedet for: itsupport-ebeltoft.blogspot.com. Hvis du abonnerede på mails om nye indlæg i Datacafeens blog, skal du gentage det i den nye blog.
lørdag den 29. februar 2020
Copy Paste med Android
Eksempler på brug af Android-enheder UDEN et eksternt tastatur.
Eksempel 1. Gem/send en lang webadresse.
https://fdm.dk/nyheder/bilist/2020-02-sommerdaektest-suv-daek-med-godt-bid
Tryk på prikkerne til højre for adresselinjen og herefter på Del...
Vælg Udklipsholder eller f.eks. Gmail, hvis adressen skal sendes til en bekendt.
Hvis valget faldt på Gmail, skal man blot vælge modtageren og trykke på Send.
Eksempel 2. Copy Paste af tekst.
Teksten herunder landede i postkassen og skal kopieres til Google Docs.
Markér teksten ved trække fingeren fra foran Ødis øverst og ned til slutningen.
Tryk på KOPIER, som sender teksten til Udklipsholder.
Åbn Google Docs og tryk på det sted i dokumentet, hvor teksten skal indsættes.
Tryk på INDSÆT for at indsætte teksten fra Udklipsholder i Google Docs.
Eksempel 3. Rediger tekst i Google Docs.
Sæt dokumentet i skrivetilstand med et tryk blyanten nederst til højre.
Marker de dele af teksten, der skal slettes, redigeres eller formatteres.
Den oprindelige tekst er på denne måde ændret til:
Eksempel 1. Gem/send en lang webadresse.
https://fdm.dk/nyheder/bilist/2020-02-sommerdaektest-suv-daek-med-godt-bid
Tryk på prikkerne til højre for adresselinjen og herefter på Del...
Vælg Udklipsholder eller f.eks. Gmail, hvis adressen skal sendes til en bekendt.
Hvis valget faldt på Gmail, skal man blot vælge modtageren og trykke på Send.
Eksempel 2. Copy Paste af tekst.
Teksten herunder landede i postkassen og skal kopieres til Google Docs.
Markér teksten ved trække fingeren fra foran Ødis øverst og ned til slutningen.
Tryk på KOPIER, som sender teksten til Udklipsholder.
Åbn Google Docs og tryk på det sted i dokumentet, hvor teksten skal indsættes.
Tryk på INDSÆT for at indsætte teksten fra Udklipsholder i Google Docs.
Eksempel 3. Rediger tekst i Google Docs.
Sæt dokumentet i skrivetilstand med et tryk blyanten nederst til højre.
Marker de dele af teksten, der skal slettes, redigeres eller formatteres.
Den oprindelige tekst er på denne måde ændret til:
torsdag den 27. februar 2020
Tekstbehandling på tablets
Med et tilsluttet tastatur kan tekstbehandleren bruges som på en PC.
Tekstbehandleren kan være forudinstalleret; ellers må man selv hente den.
På iPad: Apple Pages, Google Docs eller Microsoft Word.
På Android: Google Docs eller Microsoft Word.
Filerne gemmes i skyen og opdateres samtidig med at de skrives.
Hvis tabletten er uden internetforbindelse, bliver filen opdateret når tabletten igen får internetforbindelse. (Kræver måske først et checktegn for Offline).
Apple Pages gemmes her: https://www.icloud.com/pages/
Google Docs gemmes her: https://drive.google.com/drive/my-drive
Microsoft Word gemmes her: https://onedrive.live.com/
Apple Pages og Google Docs er velegnede til simpel tekstbehandling.
Microsoft Word kan næsten det samme som versionen i Microsoft Office.
Microsoft Word Online på Android og iPad
Menupunktet Indsæt på Android. (Delt på midten af hensyn til visning på bloggen).
Word på en iPad.
Appen ligner den på Android og kan det samme.
Word Online på PCen.
Log på hotmail/outlook i en browser, klik på den niternede firkant oppe til venstre og vælg Word.
Her kan man se og redigere filer, der er oprettet på tabletten, eller oprette et nyt dokument.
Tekstbehandleren kan være forudinstalleret; ellers må man selv hente den.
På iPad: Apple Pages, Google Docs eller Microsoft Word.
På Android: Google Docs eller Microsoft Word.
Filerne gemmes i skyen og opdateres samtidig med at de skrives.
Hvis tabletten er uden internetforbindelse, bliver filen opdateret når tabletten igen får internetforbindelse. (Kræver måske først et checktegn for Offline).
Apple Pages gemmes her: https://www.icloud.com/pages/
Google Docs gemmes her: https://drive.google.com/drive/my-drive
Microsoft Word gemmes her: https://onedrive.live.com/
Apple Pages og Google Docs er velegnede til simpel tekstbehandling.
Microsoft Word kan næsten det samme som versionen i Microsoft Office.
Microsoft Word Online på Android og iPad
Menupunktet Indsæt på Android. (Delt på midten af hensyn til visning på bloggen).
Word på en iPad.
Appen ligner den på Android og kan det samme.
Word Online på PCen.
Log på hotmail/outlook i en browser, klik på den niternede firkant oppe til venstre og vælg Word.
Her kan man se og redigere filer, der er oprettet på tabletten, eller oprette et nyt dokument.
tirsdag den 25. februar 2020
Naviger i Word dokumenter
Hop rundt i et Word dokument med mange sider.
Med tastaturet:
PgUp og PgDn flytter udskriften en side op hhv. ned.
Finjusteringer kan udføres med tasterne for pil op eller ned.
Gå til den første eller sidste side med Ctrl + Home hhv. Ctrl + End.
Med musen:
Gå til et bestemt sidenummer.
Klik på 'Side: 1 af 57' og skriv sidetallet.
Gå til en bestemt overskrift.
Overskriften skal være formatteret som Overskrift 1 eller 2 for at kunne vælges.
F.eks. Kalmar, Öland og Västervik i dagbogen fra sverigesturen.
Vælg Overskrift fra rullemenuen og tast Kalmar.
Søg efter et bestemt ord.
Klik på fanebladet Søg vist i skærmdumpet herover og indtast søgeordet.
Eller klik på Søg længst til højre i Startside.
Gå til et bogmærke
Dem skal man selv oprette sammen med henvisningerne hertil.
De er nyttige, hvis teksten er forsynet med en indholdsfortegnelse.
Læseren kan så klikke på Kalmar, Öland eller Västervik.
Hvis teksten udgives som en pdf-fil indefra Word, virker bogmærkerne også der.
Eksempler på bogmærker fra en ordbog om bilers hjulophæng.
Et klik på Sporing fører til afsnittet herom.
Hvordan oprettes bogmærker og henvisninger til dem?
Se en dansk tekstfil fra Microsoft herom: https://tinyurl.com/vqllre2
Eller se en video på engelsk. https://www.youtube.com/watch?v=xMuuqF4m75w
Opret evt. en øvefil i Word på Skrivebordet.
Skriv som det første i dokumentet: =rand(20,20) og tryk på Enter.
Med tastaturet:
PgUp og PgDn flytter udskriften en side op hhv. ned.
Finjusteringer kan udføres med tasterne for pil op eller ned.
Gå til den første eller sidste side med Ctrl + Home hhv. Ctrl + End.
Med musen:
Gå til et bestemt sidenummer.
Klik på 'Side: 1 af 57' og skriv sidetallet.
Gå til en bestemt overskrift.
Overskriften skal være formatteret som Overskrift 1 eller 2 for at kunne vælges.
F.eks. Kalmar, Öland og Västervik i dagbogen fra sverigesturen.
Vælg Overskrift fra rullemenuen og tast Kalmar.
Søg efter et bestemt ord.
Klik på fanebladet Søg vist i skærmdumpet herover og indtast søgeordet.
Eller klik på Søg længst til højre i Startside.
Gå til et bogmærke
Dem skal man selv oprette sammen med henvisningerne hertil.
De er nyttige, hvis teksten er forsynet med en indholdsfortegnelse.
Læseren kan så klikke på Kalmar, Öland eller Västervik.
Hvis teksten udgives som en pdf-fil indefra Word, virker bogmærkerne også der.
Eksempler på bogmærker fra en ordbog om bilers hjulophæng.
Et klik på Sporing fører til afsnittet herom.
Hvordan oprettes bogmærker og henvisninger til dem?
Se en dansk tekstfil fra Microsoft herom: https://tinyurl.com/vqllre2
Eller se en video på engelsk. https://www.youtube.com/watch?v=xMuuqF4m75w
Opret evt. en øvefil i Word på Skrivebordet.
Skriv som det første i dokumentet: =rand(20,20) og tryk på Enter.
søndag den 23. februar 2020
Bogmærker i browseren
Bidrag til bedre brug af Bogmærker - i Edge kaldet Favoritter.
Bogmærker oprettet på en PC findes også på telefonen i den samme browser.
Overflødig brug af bogmærker.
Websider med nemme navne bør ikke fylde op i kartoteket med bogmærker.
F.eks. dmi, nordea, danskebank, dr, tv2 eller bt.
Har man én gang kaldt op til dmi.dk fra adresselinjen, kan man næste gang nøjes med at taste d eller måske dm i adresselinjen for at komme til dmi.dk.
Nyttig brug af bogmærker.
Websider, som er svære at huske eller kun sjældent benyttes.
F.eks. https://www.tuttitalia.it/toscana/70-pian-di-sco/
Gem en webside som bogmærke.
Klik på stjernen yderst til højre i adresselinjen. (I Opera på hjertet).
Bogmærkets navn og placering kan redigeres, inden det gemmes.
Vis en bogmærket side.
I Firefox. Klik på 'bogreolen' øverst til højre.
I Opera og Chrome skal der klikkes på Indstillinger, Bogmærker.
I Edge på Indstillinger, Favoritter.
Vis bogmærkelinjen eller lad være.
'Vis bogmærkelinjen' kan slås til/fra under Indstillinger, Bogmærker i Chrome og Firefox.
I Opera 'Vis bogmærkebjælken'.
I Edge 'Vis favoritlinjen'.
Opdel evt. bogmærkerne i mapper.
Her er siderne med opslagsværker samlet i mappen Ordbøger.
Bogmærker oprettet på en PC findes også på telefonen i den samme browser.
Overflødig brug af bogmærker.
Websider med nemme navne bør ikke fylde op i kartoteket med bogmærker.
F.eks. dmi, nordea, danskebank, dr, tv2 eller bt.
Har man én gang kaldt op til dmi.dk fra adresselinjen, kan man næste gang nøjes med at taste d eller måske dm i adresselinjen for at komme til dmi.dk.
Nyttig brug af bogmærker.
Websider, som er svære at huske eller kun sjældent benyttes.
F.eks. https://www.tuttitalia.it/toscana/70-pian-di-sco/
Gem en webside som bogmærke.
Klik på stjernen yderst til højre i adresselinjen. (I Opera på hjertet).
Bogmærkets navn og placering kan redigeres, inden det gemmes.
Vis en bogmærket side.
I Firefox. Klik på 'bogreolen' øverst til højre.
I Opera og Chrome skal der klikkes på Indstillinger, Bogmærker.
I Edge på Indstillinger, Favoritter.
Vis bogmærkelinjen eller lad være.
'Vis bogmærkelinjen' kan slås til/fra under Indstillinger, Bogmærker i Chrome og Firefox.
I Opera 'Vis bogmærkebjælken'.
I Edge 'Vis favoritlinjen'.
Opdel evt. bogmærkerne i mapper.
Her er siderne med opslagsværker samlet i mappen Ordbøger.
lørdag den 22. februar 2020
Skadedyrsbekæmpelse
Musen er ofte den længste omvej til alt på en PC.
For slet ikke at tale om dens handicappede slægtning, skrabepladen.
Tastaturet kan med få undtagelser det samme. Det er både nemmere og hurtigere.
ALT HERUNDER OG MEGET MERE KAN UDFØRES MED TASTATURET.
Åbn PCen
Tryk på mellemrumstangenten for at lukke for velkomstskærmen.
Indtast PIN-koden eller indtast adgangskoden og tryk på Enter-tasten.
Åbn et program
Ofte benyttede programmer bør ligge på stribe i proceslinjen nederst.
De åbnes med Windows-tasten + et tal for placeringen efter Opgavevisning.
Herover Windows + 1 for Stifinder, 2 for Edge og 3 for Chrome.
Åbn postkassen
F.eks. Gmail vist i Chrome.
Herunder er Chrome åbnet med Gmail og to andre faneblade med relation til Google.
Skift mellem fanebladene med Ctrl + Tabulatortasten.
Åbn et midlertidigt faneblad i browseren med Ctrl + T.
Indtast en gyldig adresse i adresselinjen og tryk på Enter-tasten:
dr.dk, dmi.dk, bt.dk eller som i eksemplet herunder borger.dk.
borger.dk
Tryk efter åbning af borger.dk på tabulatortasten indtil 'Log på' er markeret.
Tryk herefter på Enter-tasten.
Log på med NemID.
Cursoren står og blinker i feltet Bruger-id, så indtast det.
Tryk herefter på tabulatortasten og indtast Adgangskode.
Tryk på Enter-tasten for blive godkendt.
Godkendelsen hos NemID kan ske med en app på telefonen eller Nøglekortet.
Tryk på tabulatortasten indtil Send eller Log på er markeret og tryk på Enter.
Summary:
Fire af tastaturets funktionstaster har været i brug for at åbne postkassen og borger.dk uden brug af musen.
Windows, Enter, Ctrl og Tabulator.
For slet ikke at tale om dens handicappede slægtning, skrabepladen.
Tastaturet kan med få undtagelser det samme. Det er både nemmere og hurtigere.
ALT HERUNDER OG MEGET MERE KAN UDFØRES MED TASTATURET.
Åbn PCen
Tryk på mellemrumstangenten for at lukke for velkomstskærmen.
Indtast PIN-koden eller indtast adgangskoden og tryk på Enter-tasten.
Åbn et program
Ofte benyttede programmer bør ligge på stribe i proceslinjen nederst.
De åbnes med Windows-tasten + et tal for placeringen efter Opgavevisning.
Herover Windows + 1 for Stifinder, 2 for Edge og 3 for Chrome.
Åbn postkassen
F.eks. Gmail vist i Chrome.
Herunder er Chrome åbnet med Gmail og to andre faneblade med relation til Google.
Skift mellem fanebladene med Ctrl + Tabulatortasten.
Åbn et midlertidigt faneblad i browseren med Ctrl + T.
Indtast en gyldig adresse i adresselinjen og tryk på Enter-tasten:
dr.dk, dmi.dk, bt.dk eller som i eksemplet herunder borger.dk.
borger.dk
Tryk efter åbning af borger.dk på tabulatortasten indtil 'Log på' er markeret.
Tryk herefter på Enter-tasten.
Log på med NemID.
Cursoren står og blinker i feltet Bruger-id, så indtast det.
Tryk herefter på tabulatortasten og indtast Adgangskode.
Tryk på Enter-tasten for blive godkendt.
Godkendelsen hos NemID kan ske med en app på telefonen eller Nøglekortet.
Tryk på tabulatortasten indtil Send eller Log på er markeret og tryk på Enter.
Summary:
Fire af tastaturets funktionstaster har været i brug for at åbne postkassen og borger.dk uden brug af musen.
Windows, Enter, Ctrl og Tabulator.
mandag den 17. februar 2020
Hør radio uden en radio
Brug en PC, tablet eller telefon til aflytning af radio, podcasts og lydbøger.
Digital lyd kan afspilles i browseren på alle slags enheder.
dr.dk/radio og bt.dk/podcasts som eksempler.
Radio og podcasts på den håndholdte er nemmere med en app.
DR Radio giver hurtig adgang til radioen.
Pocket Casts giver adgang til alle podcasts, blot man kender navnet.
F.eks. 'Orientering' fra DR P1 eller 'Det vi taler om' fra BT.
Lydbøger til gratis afbenyttelse:
eReolen.
(Hvis man kender passwordet til sit lokale bibliotek).
LibriVox Audio Books udgivet af BookDesign.
Appen indeholder mange klassikere med dansk tale:
H.C. Andersen, Jules Verne, Brdr. Grimm, Edgar Allan Poe m.fl.
Lydbøger mod betaling:
mofibo lydbøger er en abonnementstjeneste.
Den kan prøves gratis i 14 dage. Herefter kr. 129/md.
saxo er en abonnementstjeneste.
Lydbøger herfra kan prøves gratis i 30 dage. Herefter kr. 99/md.
Lydbøger fra saxo også købes enkeltvis.
Digital lyd kan afspilles i browseren på alle slags enheder.
dr.dk/radio og bt.dk/podcasts som eksempler.
Radio og podcasts på den håndholdte er nemmere med en app.
DR Radio giver hurtig adgang til radioen.
Pocket Casts giver adgang til alle podcasts, blot man kender navnet.
F.eks. 'Orientering' fra DR P1 eller 'Det vi taler om' fra BT.
Lydbøger til gratis afbenyttelse:
eReolen.
(Hvis man kender passwordet til sit lokale bibliotek).
LibriVox Audio Books udgivet af BookDesign.
Appen indeholder mange klassikere med dansk tale:
H.C. Andersen, Jules Verne, Brdr. Grimm, Edgar Allan Poe m.fl.
Lydbøger mod betaling:
mofibo lydbøger er en abonnementstjeneste.
Den kan prøves gratis i 14 dage. Herefter kr. 129/md.
saxo er en abonnementstjeneste.
Lydbøger herfra kan prøves gratis i 30 dage. Herefter kr. 99/md.
Lydbøger fra saxo også købes enkeltvis.
lørdag den 15. februar 2020
Backup er (u)nødvendig
Håndholdte enheder kræver ikke megen opmærksomhed.
Fotos og andre personlige data gemmes løbende hos Apple eller Google.
iPhone og iPad bliver automatisk sikkerhedskopieret med det hele hos Apple.
En ny af slagsen kan derfor under installationen gendannes fra denne backup.
Androidtelefoner kan med Smart Switch gendannes som en kopi af den gamle.
Hvis den gamle telefon er stendød eller bortkommet, kan den nye gendannes fra en sikkerhedskopi, hvis den forinden er oprettet hos producenten. F.eks. Samsung Cloud.
Backup af PCens data til et eksternt lagermedie.
Mediet kan være en USB harddisk, et USB stik eller et SD-kort.
SD kortet Kingston Canvas Select Plus med plads til 256 GB koster kr. 304 hos proshop.
Hvor meget fylder PCens backup maksimalt?
Se Indstillinger, System, Lager, der kan se sådan ud:
I dette tilfælde rækker et USB stik eller SD-kort med 256 GB plads rigeligt.
Ved større pladskrav kan man vælge en USB harddisk.
Backup med Windows indbyggede program hertil, Filhistorik.
Sæt det eksterne drev i PCen og åbn Stifinder.
Det kan ses under Denne pc med et anonymt navn som f.eks. SDHC (F:)
Navnet kan med fordel omdøbes til Filhistorik efter et højreklik.
Luk herefter Stifinder.
Tast Filhistorik i søgefeltet nederst til venstre.
Vælg Gendan dine filer med Filhistorik.
Klik herefter på 'Vælg drev' i venstre side.
Klik på drevet og herefter på knappen 'Slå til' nederst til højre.
Den første backup tager en evighed, men kan ende sådan:
Et permanent tilsluttet drev passer sig selv med jævnlige opdateringer.
Fotos og andre personlige data gemmes løbende hos Apple eller Google.
iPhone og iPad bliver automatisk sikkerhedskopieret med det hele hos Apple.
En ny af slagsen kan derfor under installationen gendannes fra denne backup.
Androidtelefoner kan med Smart Switch gendannes som en kopi af den gamle.
Hvis den gamle telefon er stendød eller bortkommet, kan den nye gendannes fra en sikkerhedskopi, hvis den forinden er oprettet hos producenten. F.eks. Samsung Cloud.
Backup af PCens data til et eksternt lagermedie.
Mediet kan være en USB harddisk, et USB stik eller et SD-kort.
SD kortet Kingston Canvas Select Plus med plads til 256 GB koster kr. 304 hos proshop.
Hvor meget fylder PCens backup maksimalt?
Se Indstillinger, System, Lager, der kan se sådan ud:
I dette tilfælde rækker et USB stik eller SD-kort med 256 GB plads rigeligt.
Ved større pladskrav kan man vælge en USB harddisk.
Backup med Windows indbyggede program hertil, Filhistorik.
Sæt det eksterne drev i PCen og åbn Stifinder.
Det kan ses under Denne pc med et anonymt navn som f.eks. SDHC (F:)
Navnet kan med fordel omdøbes til Filhistorik efter et højreklik.
Luk herefter Stifinder.
Tast Filhistorik i søgefeltet nederst til venstre.
Vælg Gendan dine filer med Filhistorik.
Klik herefter på 'Vælg drev' i venstre side.
Klik på drevet og herefter på knappen 'Slå til' nederst til højre.
Den første backup tager en evighed, men kan ende sådan:
Et permanent tilsluttet drev passer sig selv med jævnlige opdateringer.
Ellers kommer der ind imellem påmindelser i Beskeder om opdatering.
Tilslut i så fald drevet til PCen og klik derefter på meddelelsen i Beskeder.
Opdatering af Filhistorik tager kun få sekunder.
Tilslut i så fald drevet til PCen og klik derefter på meddelelsen i Beskeder.
Opdatering af Filhistorik tager kun få sekunder.
onsdag den 12. februar 2020
iPhone billeder. Se dem i PCens browser.
Browseren er bedst til visning af fotos fra en iPhone på en PC.
Kald op til icloud.com fra browserens adresselinje.
Oplys dit Apple-ID og password. Sæt evt. et checktegn i 'Husk mig'.
Første gang modtager telefonen en 6-cifret kode, der skal indtastes på PCen.
Herefter har man adgang til sine data hos Apple. Bl.a. Fotos.
Et markeret billede kan downloades til PCen.
Klik på 'skyen med pil ned' oppe til højre, og billedet lander i Overførsler i Stifinder.
Andre måder for visning af billeder fra en iPhone på en PC.
Forbind PC og telefon med et USB kabel og find billederne i Stifinder.
Programmet iCloud for Windows (Viser ikke alle ens billeder i iCloud-fotos).
Kald op til icloud.com fra browserens adresselinje.
Oplys dit Apple-ID og password. Sæt evt. et checktegn i 'Husk mig'.
Første gang modtager telefonen en 6-cifret kode, der skal indtastes på PCen.
Herefter har man adgang til sine data hos Apple. Bl.a. Fotos.
Klik på 'skyen med pil ned' oppe til højre, og billedet lander i Overførsler i Stifinder.
Andre måder for visning af billeder fra en iPhone på en PC.
Forbind PC og telefon med et USB kabel og find billederne i Stifinder.
Programmet iCloud for Windows (Viser ikke alle ens billeder i iCloud-fotos).
mandag den 10. februar 2020
Google Maps og fartkontrol.nu på én gang.
Med Androidtelefoner kan begge apps vises samtidigt på skærmen.
Kørselsvejledningen kommer gennem højttaleren og det lille vindue med Google Maps.
Vinduet for fartkontrol.nu bruger også Google Maps, som kan zoomes i.
1. Vælg ruten eller destinationen i Google Maps og tryk på Start.
2. Tryk på Hjem-knappen, som reducerer Google Maps til et lille vindue.
3. Åbn fartkontrol.nu
Vinduet med Google Maps kan flyttes dertil på skærmen, hvor det generer mindst.
Luk vinduet med Google Maps ved at trække det mod bunden af skærmen.
Åbn vinduet i fuld skærm med et tryk og endnu et tryk på ikonen herfor.
Indstillinger for fartkontrol.nu
Appen er indstillet til at afgive en alarm, når man er 4 km fra fartkontrollen.
Det kan rettes til 1 km fra Menu, Indstillinger, Alarmer, Alarm afstand.
Kørselsvejledningen kommer gennem højttaleren og det lille vindue med Google Maps.
Vinduet for fartkontrol.nu bruger også Google Maps, som kan zoomes i.
1. Vælg ruten eller destinationen i Google Maps og tryk på Start.
2. Tryk på Hjem-knappen, som reducerer Google Maps til et lille vindue.
3. Åbn fartkontrol.nu
Vinduet med Google Maps kan flyttes dertil på skærmen, hvor det generer mindst.
Luk vinduet med Google Maps ved at trække det mod bunden af skærmen.
Åbn vinduet i fuld skærm med et tryk og endnu et tryk på ikonen herfor.
Indstillinger for fartkontrol.nu
Appen er indstillet til at afgive en alarm, når man er 4 km fra fartkontrollen.
Det kan rettes til 1 km fra Menu, Indstillinger, Alarmer, Alarm afstand.
søndag den 9. februar 2020
Google Maps er under ændring
I første omgang bliver logoet for Google Maps udskiftet.
Google Maps på telefonen indeholder nederst fanebladene Udforsk, Pendling og Til dig.
De vil i løbet af året blive suppleret med flere faneblade.
Kom fra A til B med Google Maps på telefonen.
Det er nemmest at indtale destinationen. Det kræver blot, at man er logget på telefonen.
Android: Sig 'OK Google' og herefter 'Kør til Randers'.
iPhone: Sig 'Hej Siri' og herefter 'Kør til Randers med Google Maps'.
Ellers åbn appen Google Maps på telefonen og vælg mellem:
1. Tryk på mikrofonen og sig 'Kør til Randers'. Tryk herefter på knappen Start.
2. Flyt kortet, zoom ind på Randers, tryk der og herefter på Start.
3. Tast Randers i søgefeltet, tryk på Rute herefter på Start.
Opret en rute på PCen send den til telefonen.
Det er især fordelagtigt, hvis ruten fra A til B skal ske ad omveje.
Log på Google og vælg Maps fra den niternede firkant øverst til højre i Chrome.
Herunder omvejen fra Ebeltoft over Bønnerup Strand til Randers med valgmulighederne efter et klik på 'Send rutevejledning til din telefon'.
Det sikre valg er at sende rutevejledningen som Mail eller SMS til sig selv.
Ruten kan hermed både genbruges og videresendes til andre, hvis det er en fællestur.
Google Maps på telefonen indeholder nederst fanebladene Udforsk, Pendling og Til dig.
De vil i løbet af året blive suppleret med flere faneblade.
Kom fra A til B med Google Maps på telefonen.
Det er nemmest at indtale destinationen. Det kræver blot, at man er logget på telefonen.
Android: Sig 'OK Google' og herefter 'Kør til Randers'.
iPhone: Sig 'Hej Siri' og herefter 'Kør til Randers med Google Maps'.
Ellers åbn appen Google Maps på telefonen og vælg mellem:
1. Tryk på mikrofonen og sig 'Kør til Randers'. Tryk herefter på knappen Start.
2. Flyt kortet, zoom ind på Randers, tryk der og herefter på Start.
3. Tast Randers i søgefeltet, tryk på Rute herefter på Start.
Opret en rute på PCen send den til telefonen.
Det er især fordelagtigt, hvis ruten fra A til B skal ske ad omveje.
Log på Google og vælg Maps fra den niternede firkant øverst til højre i Chrome.
Herunder omvejen fra Ebeltoft over Bønnerup Strand til Randers med valgmulighederne efter et klik på 'Send rutevejledning til din telefon'.
Det sikre valg er at sende rutevejledningen som Mail eller SMS til sig selv.
Ruten kan hermed både genbruges og videresendes til andre, hvis det er en fællestur.
torsdag den 6. februar 2020
Et skift til en ny mailadresse er noget bøvl
I nogle tilfælde bliver man bare nødt til at skifte mailadresse.
Hvis ens mailadresse er tilknyttet en arbejdsplads, som man forlader.
Eller hvis den er tilknyttet leverandøren af internetforbindelsen og skifter til en anden.
F.eks. fra TDC eller Stofanet, hvis postkontor man herefter ikke kan bruge.
Ens nye mailadresse bør bo i skyen med Gmail og Outlook som de meget anvendte.
Efter oprettelse af den nye mailadresse skal den først og fremmest meddeles til NemId.
https://service.nemid.nu/dk-da/ , Mine kontaktoplysninger.
Ændringen vil slå igennem alle steder, der kræver NemId; E-boks, banken, borger.dk m.fl.
Den nye mailadresse skal også meddeles til firmaforbindelser som BroBizz og nyhedsbreve samt ens personlige kontakter, og det findes der ingen genveje til.
Kontaktpersoner i det gamle mailprogram.
Find et sted i den gamle mailprogram med punktet Eksportér og vælg csv som eksportfil.
Filen lander i mappen Overførsler i Stifinder med navnet Contacts, Kontakter e.l.
Kontaktpersoner i det nye mailprogram.
Find et sted med punktet Importér under Kontakter, Personer e.l.
Måden det gøres på, afhænger af det nye mailprogram. Et par eksempler:
Gmail
Log på Gmail, klik på den niternede firkant oppe til højre og vælg Kontakter.
Klik på Importér i venstre side og herefter på knappen Vælg fil.
Udpeg csv-filen i Overførsler i Stifinder og gennemfør overførslen.
Outlook.live
Log på Outlook, klik på den niternede firkant oppe til venstre og herefter på Alle apps.
Klik på Personer og herefter på Administrer oppe til højre, Importér kontakter.
Klik på knappen Gemmense og udpeg csv-filen i Overførsler i Stifinder.
Hvis ens mailadresse er tilknyttet en arbejdsplads, som man forlader.
Eller hvis den er tilknyttet leverandøren af internetforbindelsen og skifter til en anden.
F.eks. fra TDC eller Stofanet, hvis postkontor man herefter ikke kan bruge.
Ens nye mailadresse bør bo i skyen med Gmail og Outlook som de meget anvendte.
Efter oprettelse af den nye mailadresse skal den først og fremmest meddeles til NemId.
https://service.nemid.nu/dk-da/ , Mine kontaktoplysninger.
Ændringen vil slå igennem alle steder, der kræver NemId; E-boks, banken, borger.dk m.fl.
Den nye mailadresse skal også meddeles til firmaforbindelser som BroBizz og nyhedsbreve samt ens personlige kontakter, og det findes der ingen genveje til.
Kontaktpersoner i det gamle mailprogram.
Find et sted i den gamle mailprogram med punktet Eksportér og vælg csv som eksportfil.
Filen lander i mappen Overførsler i Stifinder med navnet Contacts, Kontakter e.l.
Kontaktpersoner i det nye mailprogram.
Find et sted med punktet Importér under Kontakter, Personer e.l.
Måden det gøres på, afhænger af det nye mailprogram. Et par eksempler:
Gmail
Log på Gmail, klik på den niternede firkant oppe til højre og vælg Kontakter.
Klik på Importér i venstre side og herefter på knappen Vælg fil.
Udpeg csv-filen i Overførsler i Stifinder og gennemfør overførslen.
Outlook.live
Log på Outlook, klik på den niternede firkant oppe til venstre og herefter på Alle apps.
Klik på Personer og herefter på Administrer oppe til højre, Importér kontakter.
Klik på knappen Gemmense og udpeg csv-filen i Overførsler i Stifinder.
tirsdag den 4. februar 2020
Ny version af Edge kommer til en PC nær dig
Vent på opdateringen af Edge eller hent den selv.
Edge kan p.t. kun hentes på Microsofts engelske website, men den downloades på dansk.
Gå til https://www.microsoft.com/en-us/edge
Klik på Download for Windows 10 (Eller vælg 8.1, 8 eller 7, hvis man bruger det).
Klik på knappen Acceptér og download.
Vælg Kør eller Gem.
Gem sender MicrosoftEdgeSetup.exe til Overførsler i Stifinder. Start den med et dobbeltklik.
Undervejs bliver man spurgt om Edge skal synkroniseres med andre enheder, der også bruger Edge.
Svar Ja hertil uanset, om man lige nu gør det eller ej.
Edge kan installeres på håndholdte enheder og synkroniseres med Edge på PCen.
Hvad er det nye i den nye Edge?
Motoren i Edge er udskiftet med Google Chromium ligesom i Chrome og Opera.
Det betyder bl.a., at browserudvidelser til Chrome også er tilgængelige i Edge.
Ellers ligner Edge sig selv.
Undgå overvågning og sporing ved brug af Edge.
Man behøver ikke at være kriminel for at ville undgå overvågning.
Men hvad rager det Google eller som her Microsoft, hvad man bruger internet til?
Ret evt. browserens standardindstillinger for overvågning og sporing.
Klik på de tre prikker øverst til højre, vælg Indstillinger, Persondata og tjenester.
Siden starter med Sporingsforebyggelse, der er sat til Balanceret. Ret evt. til Streng.
Skift søgemaskine fra Adresselinje nederst på siden.
Søgemaskinen, der bruges i adresselinjen er sat til Bing.
Hvis ens søgninger ikke rager andre, kan man skifte til DuckDuckGo.
Edge er indstillet til at sende 'Spor ikke'-anmodninger til websteder.
Nogle websteder følger ikke anmodningen, men sporingen kan stoppes med Privacy Badger.
Klik på prikkerne, vælg Udvidelser og klik på 'Hent udvidelser fra Microsoft Store'.
Søg efter privacy badger og installer udvidelsen.
Edge kan p.t. kun hentes på Microsofts engelske website, men den downloades på dansk.
Gå til https://www.microsoft.com/en-us/edge
Klik på Download for Windows 10 (Eller vælg 8.1, 8 eller 7, hvis man bruger det).
Klik på knappen Acceptér og download.
Vælg Kør eller Gem.
Gem sender MicrosoftEdgeSetup.exe til Overførsler i Stifinder. Start den med et dobbeltklik.
Undervejs bliver man spurgt om Edge skal synkroniseres med andre enheder, der også bruger Edge.
Svar Ja hertil uanset, om man lige nu gør det eller ej.
Edge kan installeres på håndholdte enheder og synkroniseres med Edge på PCen.
Hvad er det nye i den nye Edge?
Motoren i Edge er udskiftet med Google Chromium ligesom i Chrome og Opera.
Det betyder bl.a., at browserudvidelser til Chrome også er tilgængelige i Edge.
Ellers ligner Edge sig selv.
Undgå overvågning og sporing ved brug af Edge.
Man behøver ikke at være kriminel for at ville undgå overvågning.
Men hvad rager det Google eller som her Microsoft, hvad man bruger internet til?
Ret evt. browserens standardindstillinger for overvågning og sporing.
Klik på de tre prikker øverst til højre, vælg Indstillinger, Persondata og tjenester.
Siden starter med Sporingsforebyggelse, der er sat til Balanceret. Ret evt. til Streng.
Skift søgemaskine fra Adresselinje nederst på siden.
Søgemaskinen, der bruges i adresselinjen er sat til Bing.
Hvis ens søgninger ikke rager andre, kan man skifte til DuckDuckGo.
Edge er indstillet til at sende 'Spor ikke'-anmodninger til websteder.
Nogle websteder følger ikke anmodningen, men sporingen kan stoppes med Privacy Badger.
Klik på prikkerne, vælg Udvidelser og klik på 'Hent udvidelser fra Microsoft Store'.
Søg efter privacy badger og installer udvidelsen.
søndag den 2. februar 2020
Slip for spam i Gmail.
Opsætning af spamfilteret på en PC virker også på telefonen.
Log på mail.google.com, klik på tandhjulet oppe til højre og herefter på Indstillinger.
Klik på 'Filtre og blokerede adresser' og herefter på 'Opret et nyt filter'.
Indtast mailadressen, som sender Spam, i feltet Fra og klik på Opret filter.
Vælg herefter filteret fra listen: Slet den.
Herunder er jeg selv sammen med en rigtig spammail sat på listen.
Mails fra disse afsendere går direkte i Papirkurv.
Der slettes de automatisk efter 30 dage, med mindre man selv gør det forinden.
Log på mail.google.com, klik på tandhjulet oppe til højre og herefter på Indstillinger.
Klik på 'Filtre og blokerede adresser' og herefter på 'Opret et nyt filter'.
Indtast mailadressen, som sender Spam, i feltet Fra og klik på Opret filter.
Vælg herefter filteret fra listen: Slet den.
Herunder er jeg selv sammen med en rigtig spammail sat på listen.
Mails fra disse afsendere går direkte i Papirkurv.
Der slettes de automatisk efter 30 dage, med mindre man selv gør det forinden.
Slip for spam i Outlook Live.
Opsætning af spamfilteret på en PC virker også på telefonen.
Log på outlook.live.com og klik på tandhjulet oppe til højre.
Klik på 'Se alle Outlook-indstillinger' nederst.
Klik på Mail, hvis det ikke er forvalgt, og herefter på Uønsket mail.
Øverst vises de mailadresser, der allerede går i Uønsket mail.
Man kan selv tilføje flere med + Tilføj som herunder mig selv.
Mails fra afsendere på denne liste når ikke frem til ens Indbakke.
Listen herunder hedder Sikre afsendere og domæner.
Mails kan fejlagtigt gå i mappen Uønsket mail, men det kan rettes med + Tilføj.
Herunder er mails fra Green-Zones sat på listen over Sikre afsendere...
Log på outlook.live.com og klik på tandhjulet oppe til højre.
Klik på 'Se alle Outlook-indstillinger' nederst.
Klik på Mail, hvis det ikke er forvalgt, og herefter på Uønsket mail.
Øverst vises de mailadresser, der allerede går i Uønsket mail.
Man kan selv tilføje flere med + Tilføj som herunder mig selv.
Mails fra afsendere på denne liste når ikke frem til ens Indbakke.
Listen herunder hedder Sikre afsendere og domæner.
Mails kan fejlagtigt gå i mappen Uønsket mail, men det kan rettes med + Tilføj.
Herunder er mails fra Green-Zones sat på listen over Sikre afsendere...
Abonner på:
Opslag (Atom)