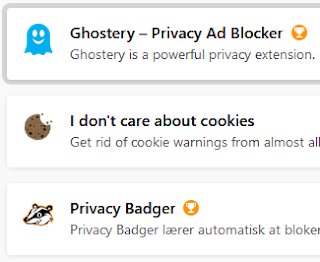Man kan bruge en PC eller et eksternt tastatur til SMS'er på telefonen.
(Dårligt billede som skal udskiftes).
Det eksterne tastatur til højre skal forbindes med telefonen via Bluetooth.
Holderen er fra IKEA, Isberget til 19 kroner.
Tastaturet, Logitech T380, koster i Elgiganten 329 kroner.
(Det kan også forbindes med en tablet, som hermed bliver næsten som en PC).
Ellers brug en helt gratis løsning.
Google og Microsoft kan på hver sin måde forbinde telefonen med en PC.
Googles løsning giver adgang til læsning og skrivning af SMS'er på PCen.
Microsofts løsning giver også adgang til telefonens billeder på PCen.
I begge tilfælde kræver det en konto hos udbyderen; Gmail eller Outlook.
SMS via Google er nem at sætte i gang.
Det kræver blot, at man benytter Googles egen app for Beskeder på telefonen.
Samsung Beskeder til venstre og Google Beskeder til højre.
På PCen skal man i adresselinjen taste messages.google.com og logge på med sin Gmail konto.
Første gang kan det tage lang til at synkronisere med telefonen, men herefter kan Beskeder læses, besvares og oprettes på PCen.
Forbindelsen til telefonen kan gemmes som bogmærke eller som herunder på en startfane i Chrome.
SMS med Microsoft er mere avanceret end hos Google.
Til gengæld kræver den en app på både Androidtelefonen og PCen.
(En iPhone kan med noget besvær også bruges til formålet).
På telefonen:
Gå til Google Play Butik og søg efter 'din telefonhjælper'.
Den viser sig på udenlandsk som 'Your Phone Companion'.
Gennemfør installationen med angivelse kontoen hos Microsoft.
På PCen:
Gå til Microsoft Store fra startknappen og søg efter Din telefon.
Efter installationen findes Din telefon som et program på PCen.
Find herefter appen i programoversigten eller tast navnet i søgefeltet.
Appen på PCen åbner med visning af ens Meddelelser, SMSer, på telefonen.
Appen kan også vise telefonens billeder.
En god løsning, hvis man er træt af kabler.
Bloggen bliver ikke længere vedligeholdt. Brug i stedet for: itsupport-ebeltoft.blogspot.com. Hvis du abonnerede på mails om nye indlæg i Datacafeens blog, skal du gentage det i den nye blog.
fredag den 31. januar 2020
onsdag den 29. januar 2020
Alternativer til Google Chrome
Brugere af PCer kan overveje Firefox eller Opera som et supplement til Chrome.
De to browsere har ringe bevågenhed i Danmark i sammenligning med det øvrige Europa.
Browserne udmærker sig ved nemme indstillinger for blokering af annoncer, tredjepartscookies og andre former for overvågning, og de er derfor velegnede til søgninger og handel på internet, som kan medføre en masse skrammel på skærmen.
Man kan naturligvis beholde Chrome på PCen med hvad den indeholder af bogmærker og adgang til Gmail, Fotos og Drev m.m.
Firefox på PCen kan give et næsten støjfrit brug af internet.
Kald op til TADAAA! firefox.com og klik på Hent nu.
Under installationen skal man oplyse en adgangskode til Firefox:
Ens mailadresse og et kodeord/password.
Man kan vælge at gøre Firefox til sin standardbrowser eller lade være.
Desuden får man også tilbudt at installere Firefox på ens iPhone eller Android.
Efter installationen: Klik på stregerne øverst til højre og vælg Tilføjelser.
Hent disse tre, som nu kaldes Udvidelser:
Under Indstillinger, Generelt kan man bl.a. skifte sprog.
Under Indstillinger, Søgning, Standard-søgetjeneste:
Skift fra Google til DuckDuckGo, for at undgå Googles snagen i ens søgeord.
Med disse indstillinger er man tæt på at være anonym ved brug af internet.
Annonceblokering
Ghostery, lukker i nogle tilfælde helt for visning af et websted.
F.eks. Frankfurter Allgemeine Zeitung, faz.net.
I så fald kan man klikke på Ghostery og sætte den på pause for faz.net.
De to browsere har ringe bevågenhed i Danmark i sammenligning med det øvrige Europa.
Browserne udmærker sig ved nemme indstillinger for blokering af annoncer, tredjepartscookies og andre former for overvågning, og de er derfor velegnede til søgninger og handel på internet, som kan medføre en masse skrammel på skærmen.
Man kan naturligvis beholde Chrome på PCen med hvad den indeholder af bogmærker og adgang til Gmail, Fotos og Drev m.m.
Firefox på PCen kan give et næsten støjfrit brug af internet.
Kald op til TADAAA! firefox.com og klik på Hent nu.
Under installationen skal man oplyse en adgangskode til Firefox:
Ens mailadresse og et kodeord/password.
Man kan vælge at gøre Firefox til sin standardbrowser eller lade være.
Desuden får man også tilbudt at installere Firefox på ens iPhone eller Android.
Efter installationen: Klik på stregerne øverst til højre og vælg Tilføjelser.
Hent disse tre, som nu kaldes Udvidelser:
Under Indstillinger, Generelt kan man bl.a. skifte sprog.
Under Indstillinger, Søgning, Standard-søgetjeneste:
Skift fra Google til DuckDuckGo, for at undgå Googles snagen i ens søgeord.
Med disse indstillinger er man tæt på at være anonym ved brug af internet.
Annonceblokering
Ghostery, lukker i nogle tilfælde helt for visning af et websted.
F.eks. Frankfurter Allgemeine Zeitung, faz.net.
I så fald kan man klikke på Ghostery og sætte den på pause for faz.net.
søndag den 26. januar 2020
Anonyme emails? Det ER muligt.
Undgå at uvedkommende læser ens mails.
Benyt en mailserver, der er sikret mod overvågning og indbrud og er uden annoncer.
En af dem hedder ProtonMail, som i gratisversionen giver 500 MB plads til mails.
Det ligner alle andre mailprogrammer, og det kan bruges på alt ens udstyr.
Ulempen/fordelen er, at man får endnu en mailkonto, der ender med @protonmail.com.
Hvis man vil bruge ProtonMail, er det som altid nemmest at starte på en PC:
Gå til protonmail.com og klik på knappen SIGN UP, vælg FREE og herefter SELECT FREE PLAN.
Indtast brugernavnernavnet for protonmail.com og et Password for kontoen.
Evt. også Recovery email, hvis noget skulle gå galt.
Klik til sidst på knappen CREATE ACCOUNT og vælg måden for godkendelse.
Velkomstsiden hos ProtonMail indeholder tre mails med nyttige oplysninger.
Programmet taler Engelsk, men det kan ændres til Dansk i Settings/Indstillinger.
Kontaktpersoner kan tilføjes enkeltvis ved et klik på TILFØJ KONTAKT.
Eller IMPORTÉR KONTAKTER fra outlook eller Gmail, hvorfra de først skal eksporteres som en CSV fil.
BEMÆRK
ProtonMail er IKKE et program på PCen, og det efterlader derfor ingen genveje på skærmen.
Det lever kun i skyen og kan kaldes op fra alle browsere.
Man kan 'bookmarke' adressen til protonmail.com, men ikke adgangskoden til kontoen.
ProtonMail kan angives som en af browserens startsider, men man skal logge på hver gang.
Det er prisen for anonymitet.
ProtonMail kan derfor heller ikke tilføjes til appen Windows Mail i Windows 10.
ProtonMail på håndholdte enheder.
Efter opsætning på PCen kan ProtonMail hentes som en app på iOS og Android, hvor man skal logge ind med den samme adgangskode, som bruges på PCen:
<ditnavn>@protonmail.com og det valgte password.
Appen indeholder de kontaktpersoner, som blev oprettes på PCen, så den er straks klar til brug.
Benyt en mailserver, der er sikret mod overvågning og indbrud og er uden annoncer.
En af dem hedder ProtonMail, som i gratisversionen giver 500 MB plads til mails.
Det ligner alle andre mailprogrammer, og det kan bruges på alt ens udstyr.
Ulempen/fordelen er, at man får endnu en mailkonto, der ender med @protonmail.com.
Hvis man vil bruge ProtonMail, er det som altid nemmest at starte på en PC:
Gå til protonmail.com og klik på knappen SIGN UP, vælg FREE og herefter SELECT FREE PLAN.
Indtast brugernavnernavnet for protonmail.com og et Password for kontoen.
Evt. også Recovery email, hvis noget skulle gå galt.
Klik til sidst på knappen CREATE ACCOUNT og vælg måden for godkendelse.
Velkomstsiden hos ProtonMail indeholder tre mails med nyttige oplysninger.
Programmet taler Engelsk, men det kan ændres til Dansk i Settings/Indstillinger.
Kontaktpersoner kan tilføjes enkeltvis ved et klik på TILFØJ KONTAKT.
Eller IMPORTÉR KONTAKTER fra outlook eller Gmail, hvorfra de først skal eksporteres som en CSV fil.
BEMÆRK
ProtonMail er IKKE et program på PCen, og det efterlader derfor ingen genveje på skærmen.
Det lever kun i skyen og kan kaldes op fra alle browsere.
Man kan 'bookmarke' adressen til protonmail.com, men ikke adgangskoden til kontoen.
ProtonMail kan angives som en af browserens startsider, men man skal logge på hver gang.
Det er prisen for anonymitet.
ProtonMail kan derfor heller ikke tilføjes til appen Windows Mail i Windows 10.
ProtonMail på håndholdte enheder.
Efter opsætning på PCen kan ProtonMail hentes som en app på iOS og Android, hvor man skal logge ind med den samme adgangskode, som bruges på PCen:
<ditnavn>@protonmail.com og det valgte password.
Appen indeholder de kontaktpersoner, som blev oprettes på PCen, så den er straks klar til brug.
fredag den 24. januar 2020
Anonym på internet? Det ER muligt.
Næsten uanset, hvad man foretager sig på internet, bliver man overvåget.
Overvågningen sker ved brug af PCens browser, dens søgemaskine samt emails.
På telefonen også via dens indbyggede GPS og Google Maps.
Overvågningen medfører, at søgeresultater og annoncer bliver målrettet til den personlige profil, man skaber ved brug af f.eks. Google Søg.
En anden form for overvågning forekommer ved besøg på et websted, der via en tredjepartscookie videresender ens interesse til et andet websted, som herefter viser sine målrettede annoncer til en.
På en PC kan man med nogle klik slippe for den slags overvågning ved at skifte søgemaskine og forhindre browseren i at videresende tredjepartscookies.
Søgemaskine
Søgemaskinen DuckDuckGo gemmer intet om ens søgninger.
Åbn browserens Indstillinger og skift fra Google Søg til DuckDuckGo.
Edge (hvis den er standardbrowser): Avanceret, Skift søgemaskine
Safari på iOS: Safari, Søgeprogram
Google Chrome: Søgemaskine.
Firefox: Søgning, Standard-søgetjeneste
Opera: Avanceret, Søgemaskine
Tredjepartscookies
Nogle browsere er forudindstillet til afvisning tredjepartscookies.
Check/ret det i browserens Indstillinger!
Edge: Klik på 'Hængelåsen', Cookies: Bloker kun cookies fra tredjeparter.
Safari på iOS: Safari, Anonymitet og Sikkerhed: Undgå sporing mellem websteder.
Google Chrome:
Avanceret, Sikkerhed og privatliv, Indstillinger for websites, Cookies og websitedata, Bloker cookies fra tredjeparter.
Firefox:
Privatlivs-beskyttelse, Standardindstillingen beskytter mod Sporingscookies på tværs af websteder.
Opera:
Avanceret, Beskyttelse af personlige oplysninger og sikkerhed, Indstillinger for website, Cookies og websitedata, Bloker cookies fra tredjeparter.
Do not Track (Spor mig ikke).
Funktionen skal slås til i browserens indstillinger, men overholdes ikke af alle websteder.
Hullet kan lukkes med browserudvidelsen Privacy Badger i Edge, Chrome, Firefox og Opera.
PCens browser kan med indstillingerne beskrevet herover sikre ens anonymitet.
Undtagelserne er Webmail som Gmail eller Outlook.com, men de kan erstattes med Protonmail eller Hushmail, der krypterer mails sådan, at de kun kan læses af rette modtager(e).
På håndholdte enheder kan den samme grad af anonymitet opnås ved brug af Firefox.
Overvågningen sker ved brug af PCens browser, dens søgemaskine samt emails.
På telefonen også via dens indbyggede GPS og Google Maps.
Overvågningen medfører, at søgeresultater og annoncer bliver målrettet til den personlige profil, man skaber ved brug af f.eks. Google Søg.
En anden form for overvågning forekommer ved besøg på et websted, der via en tredjepartscookie videresender ens interesse til et andet websted, som herefter viser sine målrettede annoncer til en.
På en PC kan man med nogle klik slippe for den slags overvågning ved at skifte søgemaskine og forhindre browseren i at videresende tredjepartscookies.
Søgemaskine
Søgemaskinen DuckDuckGo gemmer intet om ens søgninger.
Åbn browserens Indstillinger og skift fra Google Søg til DuckDuckGo.
Edge (hvis den er standardbrowser): Avanceret, Skift søgemaskine
Safari på iOS: Safari, Søgeprogram
Google Chrome: Søgemaskine.
Firefox: Søgning, Standard-søgetjeneste
Opera: Avanceret, Søgemaskine
Tredjepartscookies
Nogle browsere er forudindstillet til afvisning tredjepartscookies.
Check/ret det i browserens Indstillinger!
Edge: Klik på 'Hængelåsen', Cookies: Bloker kun cookies fra tredjeparter.
Safari på iOS: Safari, Anonymitet og Sikkerhed: Undgå sporing mellem websteder.
Google Chrome:
Avanceret, Sikkerhed og privatliv, Indstillinger for websites, Cookies og websitedata, Bloker cookies fra tredjeparter.
Firefox:
Privatlivs-beskyttelse, Standardindstillingen beskytter mod Sporingscookies på tværs af websteder.
Opera:
Avanceret, Beskyttelse af personlige oplysninger og sikkerhed, Indstillinger for website, Cookies og websitedata, Bloker cookies fra tredjeparter.
Do not Track (Spor mig ikke).
Funktionen skal slås til i browserens indstillinger, men overholdes ikke af alle websteder.
Hullet kan lukkes med browserudvidelsen Privacy Badger i Edge, Chrome, Firefox og Opera.
PCens browser kan med indstillingerne beskrevet herover sikre ens anonymitet.
Undtagelserne er Webmail som Gmail eller Outlook.com, men de kan erstattes med Protonmail eller Hushmail, der krypterer mails sådan, at de kun kan læses af rette modtager(e).
På håndholdte enheder kan den samme grad af anonymitet opnås ved brug af Firefox.
tirsdag den 21. januar 2020
Sikkerhedstrusler ved brug af internet
Truslerne ved brug af internet i prioriteret rækkefølge.
1. Dig selv.
2. Din selv.
3. Dig selv.
4. Det som ligger udenfor din kontrol.
1. Dig selv og din tillid/godtroenhed.
Besvar aldrig mails eller telefonopkald fra hjælpsomme personer i banken, Nets eller Microsoft.
Det kan koste formuen og i værste fald, at man får en dobbeltgænger; identitetstyveri.
Klik kun på annoncer fra kendte firmaer og styr udenom portaler som f.eks. wish.com.
2. Dig selv og dine adgangskoder.
Skaden ved lækager fra webbutikker, Yahoo eller Facebook kan begrænses.
Benyt forskellige kodeord/passwords til steder, der kræver en adgangskode.
Hvis adgangskoden lækkes fra et sted, virker den kun dér.
Fald heller ikke for fristelsen med at logge på med Google eller Facebook.
Afvis også browserens tilbud om at gemme adgangskoden.
Gem adgangskoderne, MEN IKKE I EN NOTESBOG.
Den sikre løsning er at skrive adgangskoderne i en tekstfil og gemme den i e-boks.
Notesblok i Windows er velegnet til formålet.
Tekstfilen kan læses af alle ens apparater; Windows, Android og iOS.
Den smarte løsning er en Password Manager som LastPass, Dashlane eller 1Password.
Med sådan en, skal man kun huske adgangskoden til programmet/udvidelsen.
Programmet kan oplyses om ens eksisterende passwords, men det opfinder selv passwords til nye websteder, som også kræver et password.
Her er udvidelsen LastPass slået til for Brobizz og Coop i Google Chrome.
Ved det næste besøg på coop.dk i Chrome, bliver man automatisk logget på.
3. Dig selv og dit udstyr.
Hold styresystemet opdateret så længe, der er muligt.
Både Windows, Android og iOS har en udløbsdato, hvorefter det skal skrottes.
Senest Windows 7, der udløb for opdateringer den 14. januar 2020.
Androidenheder med version 4 og ældre samt iPhone 5 og ældre bør skrottes.
Antivirusprogrammet skal være blandt de bedste af slagsen.
Windows Sikkerhed & Defender/FireWall følger med Windows 10.
Androidenheder kan beskyttes med Bitdefender.
iOS, iPhone og iPad, bliver ikke testet af av-test.org, fordi det ikke er umagen værd.
McAfee, AVG, Avast, Norton m.fl. kan ikke desto mindre hentes i App Store.
4. Det du ikke er herre over.
Kommunerne lækker med jævne mellemrum personlige data med cpr.nr og det hele.
Centralregistret for Motorkøretøjer har gjort det samme.
Med sådanne lækager kan man blive ramt af et identitetstyveri selv uden internetforbindelse.
1. Dig selv.
2. Din selv.
3. Dig selv.
4. Det som ligger udenfor din kontrol.
1. Dig selv og din tillid/godtroenhed.
Besvar aldrig mails eller telefonopkald fra hjælpsomme personer i banken, Nets eller Microsoft.
Det kan koste formuen og i værste fald, at man får en dobbeltgænger; identitetstyveri.
Klik kun på annoncer fra kendte firmaer og styr udenom portaler som f.eks. wish.com.
2. Dig selv og dine adgangskoder.
Skaden ved lækager fra webbutikker, Yahoo eller Facebook kan begrænses.
Benyt forskellige kodeord/passwords til steder, der kræver en adgangskode.
Hvis adgangskoden lækkes fra et sted, virker den kun dér.
Fald heller ikke for fristelsen med at logge på med Google eller Facebook.
Afvis også browserens tilbud om at gemme adgangskoden.
Gem adgangskoderne, MEN IKKE I EN NOTESBOG.
Den sikre løsning er at skrive adgangskoderne i en tekstfil og gemme den i e-boks.
Notesblok i Windows er velegnet til formålet.
Tekstfilen kan læses af alle ens apparater; Windows, Android og iOS.
Den smarte løsning er en Password Manager som LastPass, Dashlane eller 1Password.
Med sådan en, skal man kun huske adgangskoden til programmet/udvidelsen.
Programmet kan oplyses om ens eksisterende passwords, men det opfinder selv passwords til nye websteder, som også kræver et password.
Her er udvidelsen LastPass slået til for Brobizz og Coop i Google Chrome.
Ved det næste besøg på coop.dk i Chrome, bliver man automatisk logget på.
3. Dig selv og dit udstyr.
Hold styresystemet opdateret så længe, der er muligt.
Både Windows, Android og iOS har en udløbsdato, hvorefter det skal skrottes.
Senest Windows 7, der udløb for opdateringer den 14. januar 2020.
Androidenheder med version 4 og ældre samt iPhone 5 og ældre bør skrottes.
Antivirusprogrammet skal være blandt de bedste af slagsen.
Windows Sikkerhed & Defender/FireWall følger med Windows 10.
Androidenheder kan beskyttes med Bitdefender.
iOS, iPhone og iPad, bliver ikke testet af av-test.org, fordi det ikke er umagen værd.
McAfee, AVG, Avast, Norton m.fl. kan ikke desto mindre hentes i App Store.
4. Det du ikke er herre over.
Kommunerne lækker med jævne mellemrum personlige data med cpr.nr og det hele.
Centralregistret for Motorkøretøjer har gjort det samme.
Med sådanne lækager kan man blive ramt af et identitetstyveri selv uden internetforbindelse.
tirsdag den 14. januar 2020
Oversete funktioner i Windows
Opgavevisning.
Knappen ligger i bunden af skærmen til højre for søgefeltet.
Klik på knappen og se, hvad PCen har været brugt til de sidste 30 dage.
Hvis man har googlet sig til noget, men har glemt, hvor det var, findes det her.
Delt skærm.
Ved opdeling af skærmen, kan to programmer vises samtidig.
Her et eksempel med Billeder i den ene side og mailprogrammet i den anden side.
Åbn programmet med billederne og tryk på Windowstasten + pil til venstre.
Åbn herefter mailprogrammet og tryk på Windowstasten + pil til højre.
De to programmer ligger nu i hver sin halvdel af skærmen, men billedet i den ene side af skærmen, kan bruges i anden side.
Billedet er med musen trukket over i mailprogrammet.
Sluk for delt skærm.
Sluk for en af skærmene og maksimer den anden eller sluk for dem begge.
Knappen ligger i bunden af skærmen til højre for søgefeltet.
Klik på knappen og se, hvad PCen har været brugt til de sidste 30 dage.
Hvis man har googlet sig til noget, men har glemt, hvor det var, findes det her.
Delt skærm.
Ved opdeling af skærmen, kan to programmer vises samtidig.
Her et eksempel med Billeder i den ene side og mailprogrammet i den anden side.
Åbn programmet med billederne og tryk på Windowstasten + pil til venstre.
Åbn herefter mailprogrammet og tryk på Windowstasten + pil til højre.
De to programmer ligger nu i hver sin halvdel af skærmen, men billedet i den ene side af skærmen, kan bruges i anden side.
Billedet er med musen trukket over i mailprogrammet.
Sluk for delt skærm.
Sluk for en af skærmene og maksimer den anden eller sluk for dem begge.
mandag den 13. januar 2020
Gratis tekstbehandlere
Alle styresystemer indeholder en simpel tekstbehandler.
iOS med Noter, Android med Notat og Windows med Notesblok.
(Tekster afsendt fra Datacaféen, på nær pdf-filer, er fremstillet i Notesblok).
Windows indeholder desuden en egentlig tekstbehandler, WordPad, der kan tilfredsstille de flestes behov for en tekstbehandler. Skriv wordpad i søgefeltet for at åbne programmet.
LibreOffice er det gratis alternativ til markedslederen Microsoft Office.
Kontorpakken findes både til Windows og Mac OS X: https://da.libreoffice.org/
Til håndholdte enheder findes apps, som dog kun kan læse kontorpakkens filer.
Gratis online tekstbehandlere i skyen.
De kræver internetforbindelse og en konto hos udbyderen, Microsoft, Google eller Apple, men filerne i pakken kan både læses, oprettes og redigeres fra en hvilken som helst enhed med forbindelse til udbyderen. Filerne gemmes i skyen, så man sparer bekymringer om backup.
Kontorpakkernes betegnelse for deres tekstbehandlere og filtyper.
Hvis man har valget, er Word Online med grammatikkontrol lidt bedre end Google Docs.
Apple Pages er for de, der kun bruger udstyr fra Apple. Bør ellers undgås.
Gem-knappen findes ikke i nogen af programmerne. Alt gemmes løbende under indtastningen.
Efter et logon hos udbyderen aktiveres teksthandlerne sådan på en PC:
Microsoft Word Online
Åbn Hotmail/Outlook kontoen i browseren.
Klik på den ni-ternede firkant oppe til venstre og herefter på Word.
Google Docs
Åbn Gmail kontoen i browseren.
Klik på den ni-ternede firkant oppe til højre og herefter på Docs.
Apple Pages (Hvis iCloud er downloaded som en app til PCen).
Åbn iCloud fra Windowstasten/knappen og klik på Pages.
Klik igen på ikonen for Pages.
Apple Pages på en iPad.
Pages skal først hentes i App Store og som altid skal man undgå efterligninger.
Ikonen for Apple Pages ser sådan ud.
iOS med Noter, Android med Notat og Windows med Notesblok.
(Tekster afsendt fra Datacaféen, på nær pdf-filer, er fremstillet i Notesblok).
Windows indeholder desuden en egentlig tekstbehandler, WordPad, der kan tilfredsstille de flestes behov for en tekstbehandler. Skriv wordpad i søgefeltet for at åbne programmet.
LibreOffice er det gratis alternativ til markedslederen Microsoft Office.
Kontorpakken findes både til Windows og Mac OS X: https://da.libreoffice.org/
Til håndholdte enheder findes apps, som dog kun kan læse kontorpakkens filer.
Gratis online tekstbehandlere i skyen.
De kræver internetforbindelse og en konto hos udbyderen, Microsoft, Google eller Apple, men filerne i pakken kan både læses, oprettes og redigeres fra en hvilken som helst enhed med forbindelse til udbyderen. Filerne gemmes i skyen, så man sparer bekymringer om backup.
Kontorpakkernes betegnelse for deres tekstbehandlere og filtyper.
Hvis man har valget, er Word Online med grammatikkontrol lidt bedre end Google Docs.
Apple Pages er for de, der kun bruger udstyr fra Apple. Bør ellers undgås.
Gem-knappen findes ikke i nogen af programmerne. Alt gemmes løbende under indtastningen.
Efter et logon hos udbyderen aktiveres teksthandlerne sådan på en PC:
Microsoft Word Online
Åbn Hotmail/Outlook kontoen i browseren.
Klik på den ni-ternede firkant oppe til venstre og herefter på Word.
Google Docs
Åbn Gmail kontoen i browseren.
Klik på den ni-ternede firkant oppe til højre og herefter på Docs.
Apple Pages (Hvis iCloud er downloaded som en app til PCen).
Åbn iCloud fra Windowstasten/knappen og klik på Pages.
Klik igen på ikonen for Pages.
Apple Pages på en iPad.
Pages skal først hentes i App Store og som altid skal man undgå efterligninger.
Ikonen for Apple Pages ser sådan ud.
lørdag den 11. januar 2020
Vis PDF-filer i PCens browser
Adobe Reader er ikke nødvendig for læsning af PDF-filer.
Microsoft Edge er på forhånd indstillet til at vise PDF-filer i et browservindue.
Chrome, Firefox og Opera kan også indstilles til det, hvis de ikke allerede er det.
Gemte PDF-filer i Stifinder åbnes med et dobbeltklik i ens standardbrowser *.
Med et højreklik og 'Åbn med', kan man selv vælge programmet, der skal åbne filen.
Her et rabatkort fra Jyllands-Posten i pdf-format, der skal udskrives til printeren.
Indstilling af browsere til visning af PDF-filer.
Google Chrome
Klik på de tre prikker i øverste højre hjørne og herefter på Indstillinger.
Åbn Avanceret nederst på siden og klik på Indstillinger for websites.
Klik på PDF-dokumenter og sluk for indstillingen som herunder:
Mozilla Firefox
Klik på de tre indstillingsstreger og herefter på Indstillinger.
Vælg fanen Generelt og rul ned til sektionen Programmer.
Find PDF-format og vælg muligheden 'Vis sammendrag i Firefox'.
Opera
Klik på O øverst til venstre og herefter på Indstillinger.
Åbn Avanceret nederst på siden og klik på Indstillinger for websites.
Klik på PDF-dokumenter og sluk for indstillingen:
'Hent PDF-filer i stedet for at åbne dem automatisk i Opera'.
* Standardbrowser
Windows 10 er født med Edge som standardbrowser, men det kan ændres.
Skriv Standardapps i søgefeltet for neden og rul ned til Webbrowser.
Klik på Microsoft Edge og vælg f.eks. Google Chrome, hvis man mest hælder til Google.
Microsoft Edge er på forhånd indstillet til at vise PDF-filer i et browservindue.
Chrome, Firefox og Opera kan også indstilles til det, hvis de ikke allerede er det.
Gemte PDF-filer i Stifinder åbnes med et dobbeltklik i ens standardbrowser *.
Med et højreklik og 'Åbn med', kan man selv vælge programmet, der skal åbne filen.
Her et rabatkort fra Jyllands-Posten i pdf-format, der skal udskrives til printeren.
Indstilling af browsere til visning af PDF-filer.
Google Chrome
Klik på de tre prikker i øverste højre hjørne og herefter på Indstillinger.
Åbn Avanceret nederst på siden og klik på Indstillinger for websites.
Klik på PDF-dokumenter og sluk for indstillingen som herunder:
Mozilla Firefox
Klik på de tre indstillingsstreger og herefter på Indstillinger.
Vælg fanen Generelt og rul ned til sektionen Programmer.
Find PDF-format og vælg muligheden 'Vis sammendrag i Firefox'.
Opera
Klik på O øverst til venstre og herefter på Indstillinger.
Åbn Avanceret nederst på siden og klik på Indstillinger for websites.
Klik på PDF-dokumenter og sluk for indstillingen:
'Hent PDF-filer i stedet for at åbne dem automatisk i Opera'.
* Standardbrowser
Windows 10 er født med Edge som standardbrowser, men det kan ændres.
Skriv Standardapps i søgefeltet for neden og rul ned til Webbrowser.
Klik på Microsoft Edge og vælg f.eks. Google Chrome, hvis man mest hælder til Google.
fredag den 10. januar 2020
Gem telefonens billeder på en PC
Hvorfor nu det, når billederne også findes i skyen hos Apple eller Google?
Google Fotos gemmer billederne i 'God kvalitet' (med mindre man vælger 'Original').
Ved skift til en ny telefon forsvinder originalerne derfor sammen med telefonen.
En anden begrundelse kan være, at vise originalerne på en PC/TV skærm, eller udskrive dem til en printer i stedet for de komprimerede billeder i Google Fotos.
Telefonens originale billeder kan på flere måder overføres til en PC.
1. Enkeltvis overførsel som vedhæftning i en mail til sig selv.
2. Bluetooth forbindelse mellem telefon og PC.
3. Kabelforbindelse mellem telefon og PC, som vist herunder.
Når forbindelsen er oprettet, får man måske nogle valgmuligheder. Vælg 'Foretag intet'.
Telefonens billeder kan herefter ses i Stifinder under Denne pc, Billeder i mappen DCIM.
Opret en ny mappe i Stifinder til telefonens billeder og kopiér dem hertil.
Som f.eks. som herunder:
To billeder kopieret fra Samsungtelefonen til en mappe på PCen.
Originalen til højre fylder 4 MB.
I Google Fotos fylder det samme billede pga. komprimeringen kun det halve, 2 MB, som er tilstrækkelig til visning på en PC skærm, men måske ikke til udskrivning på en printer.
Google Fotos gemmer billederne i 'God kvalitet' (med mindre man vælger 'Original').
Ved skift til en ny telefon forsvinder originalerne derfor sammen med telefonen.
En anden begrundelse kan være, at vise originalerne på en PC/TV skærm, eller udskrive dem til en printer i stedet for de komprimerede billeder i Google Fotos.
Telefonens originale billeder kan på flere måder overføres til en PC.
1. Enkeltvis overførsel som vedhæftning i en mail til sig selv.
2. Bluetooth forbindelse mellem telefon og PC.
3. Kabelforbindelse mellem telefon og PC, som vist herunder.
Når forbindelsen er oprettet, får man måske nogle valgmuligheder. Vælg 'Foretag intet'.
Telefonens billeder kan herefter ses i Stifinder under Denne pc, Billeder i mappen DCIM.
Opret en ny mappe i Stifinder til telefonens billeder og kopiér dem hertil.
Som f.eks. som herunder:
To billeder kopieret fra Samsungtelefonen til en mappe på PCen.
Originalen til højre fylder 4 MB.
I Google Fotos fylder det samme billede pga. komprimeringen kun det halve, 2 MB, som er tilstrækkelig til visning på en PC skærm, men måske ikke til udskrivning på en printer.
mandag den 6. januar 2020
Apples næsten nye iPhone til halv pris
Apple iPhone XS
iPhone XS (og XS Max) blev i efteråret 2018 lanceret som Apples topmodel til en pris på over kr. 9.000 for versionen med 64 GB lagerplads og over 12.000 med 512 GB.
Modellen udgik af produktion allerede i efteråret 2019, men den er stadig på markedet til ca. det halve af den oprindelige pris.
iPhone XS med 64 GB: Elgiganten 4.500 eller brugt hos Bluecity til 4.300.
iPhone XS med 512 GB: Salgsbutikken 7.600 eller brugt hos Refurb til 6.500.
På trods af prisfaldet er det stadig en dyr telefon, men den udmærker sig ved at være vandtæt, en særdeles god skærm, oplåsning med ansigtsgenkendelse, og især et 12 Mpix kamera med 2 x optisk zoom.
Hvis man mangler en topklasse iPhone, er XS med 64 GB lagerplads et godt valg.
Man skal have særlige behov for at vælge versionen med 512 GB.
iPhone XS (og XS Max) blev i efteråret 2018 lanceret som Apples topmodel til en pris på over kr. 9.000 for versionen med 64 GB lagerplads og over 12.000 med 512 GB.
Modellen udgik af produktion allerede i efteråret 2019, men den er stadig på markedet til ca. det halve af den oprindelige pris.
iPhone XS med 64 GB: Elgiganten 4.500 eller brugt hos Bluecity til 4.300.
iPhone XS med 512 GB: Salgsbutikken 7.600 eller brugt hos Refurb til 6.500.
På trods af prisfaldet er det stadig en dyr telefon, men den udmærker sig ved at være vandtæt, en særdeles god skærm, oplåsning med ansigtsgenkendelse, og især et 12 Mpix kamera med 2 x optisk zoom.
Hvis man mangler en topklasse iPhone, er XS med 64 GB lagerplads et godt valg.
Man skal have særlige behov for at vælge versionen med 512 GB.
søndag den 5. januar 2020
Nem oprydning på Androidtelefonen
Ryd selv op eller brug Files by Google
Telefoner med for lidt intern lagerplads kan blive ramt af forstoppelse, så der ikke længere er plads til nye apps eller flere billeder.
Man kan selv løse problemet ved at slette ubrugte apps og evt. billeder, men en app fra Google kan også fjerne overflødige filer og dubletter, som ellers kan være svære af finde.
Files by Google, udgivet af Google LLC, kan hentes i Google Play Butik.
Appen er prøvekørt på en Samsung telefon med Android 8 og frigav 300 MB lagerplads.
Se evt. først den ledige lagerplads under Indstillinger, Enhedsvedligeholdelse, Lagring.
Ved første kørsel af Files:
Tryk på TILLAD for Files' adgang til billeder, medier og filer på enheden.
Tryk på Fortsæt nogle gange, hvor specielt Files skal have endnu en adgangstilladelse.
Herefter starter appen med at foreslå sletning af ubrugte apps.
Marker de apps, der skal afinstalleres, og tryk på Afinstaller.
Fortsæt med Fjern Dubletter af filer og Downloadede filer.
Slet telefonens Billeder og Videoer efter et tryk på Gennemse.
Efter sletningen, findes de fortsat i Google Fotos på telefonen, en tablet eller PC.
(Hvis billederne gemmes på et mikroSD kort, er der ingen grund til at slette dem).
Ved valg af Billeder kan man vælge mellem Alle, Camera og Screenshots.
Billederne kan markeres enkeltvis ved at holde fingeren nede på dem og herefter trykke på Skraldespanden for at slette dem.
Alle billederne i en gruppe kan markeres efter et tryk på prikkerne øverst til højre.
Telefoner med for lidt intern lagerplads kan blive ramt af forstoppelse, så der ikke længere er plads til nye apps eller flere billeder.
Man kan selv løse problemet ved at slette ubrugte apps og evt. billeder, men en app fra Google kan også fjerne overflødige filer og dubletter, som ellers kan være svære af finde.
Files by Google, udgivet af Google LLC, kan hentes i Google Play Butik.
Appen er prøvekørt på en Samsung telefon med Android 8 og frigav 300 MB lagerplads.
Se evt. først den ledige lagerplads under Indstillinger, Enhedsvedligeholdelse, Lagring.
Ved første kørsel af Files:
Tryk på TILLAD for Files' adgang til billeder, medier og filer på enheden.
Tryk på Fortsæt nogle gange, hvor specielt Files skal have endnu en adgangstilladelse.
Herefter starter appen med at foreslå sletning af ubrugte apps.
Marker de apps, der skal afinstalleres, og tryk på Afinstaller.
Fortsæt med Fjern Dubletter af filer og Downloadede filer.
Slet telefonens Billeder og Videoer efter et tryk på Gennemse.
Efter sletningen, findes de fortsat i Google Fotos på telefonen, en tablet eller PC.
(Hvis billederne gemmes på et mikroSD kort, er der ingen grund til at slette dem).
Ved valg af Billeder kan man vælge mellem Alle, Camera og Screenshots.
Billederne kan markeres enkeltvis ved at holde fingeren nede på dem og herefter trykke på Skraldespanden for at slette dem.
Alle billederne i en gruppe kan markeres efter et tryk på prikkerne øverst til højre.
Abonner på:
Opslag (Atom)