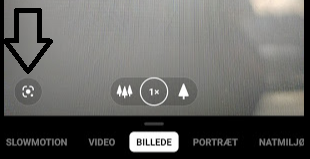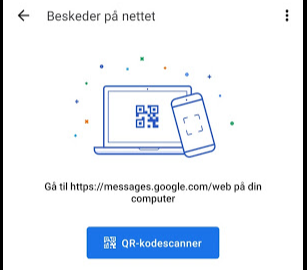Apple Facetime, Microsoft Skype eller Google Duo.
Facetime virker kun mellem Apple-enheder. Skype og Duo virker på alle enheder.
En Apple-bruger skal hente Skype eller Duo for kommunikation med Windows og Android.
Brug af Skype eller Duo kræver en konto hos hhv. Microsoft eller Google, og man kan til opkald benytte de kontaktpersoner, der er forbundet med ens konto.
Skype er på forhånd installeret i Windows og Samsung. Duo på nogle Androidenheder.
Ellers kan de hentes i App Store eller Play Butik for håndholdte enheder.
På en PC kan Duo hentes fra den ni-ternede firkant efter logon til Gmail.
Videoopkald
Opkaldet giver en slags ringetone eller sender en besked til modtageren om et indgående opkald, men det afhænger af modtagerens udstyr, om og hvordan det sker.
Lav derfor først et forsøg med modtageren på et aftalt tidspunkt.
Skype. Opkald fra Windows.
Appen kan åbnes fra programoversigten efter et klik på Windows nederst til venstre.
Proceslinjen indeholder en kameraikon, Møde nu, der også åbner Skype.
Kameraikonen for 'Møde nu' vises også i Outlook efter et logon til Microsoft-kontoen.
Duo. Opkald fra Windows.
Appen kan åbnes fra programoversigten, Chrome-apps, Google Duo.
Duo kan også afvikles på et faneblad i Chrome og gemmes som startside sammen med Gmail.
Både Skype og Duo er nemme at bruge, men til videosamtaler mellem to personer er Duo nemmest.