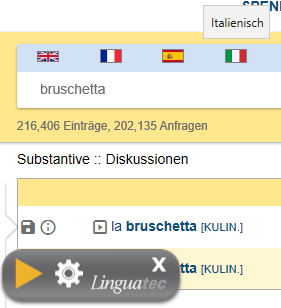Chrome, Firefox, Edge og Opera opfører sig næsten ens på en PC.
Tipsene herunder er derfor kun vist ved brug af Google Chrome.
1. Hvis man ofte benytter de samme 2 - 4 websteder, kan de åbnes samtidig i browseren.
Klik på + tegnet bag det sidste faneblad for at tilføje websted(er).
Klik herefter på prikkerne oppe til højre og vælg Indstillinger.
Rul ned til bunden af siden med overskriften Ved opstart.
Klik på knappen 'Åbn en bestemt side eller en række sider'
Klik til sidst på 'Brug aktuelle sider'.
Chrome starter næste gang med de viste sider/faneblade og i den viste rækkefølge.
Skift mellem fanebladene i browseren med Ctrl + Tabulatortasten.
2. Google Søg er en omvej. Brug hellere adresselinjen lige under fanebladene.
Ctrl + L sætter feltet i redigeringstilstand, blå,
og hold fingrene fra musen.
Tast borger.dk, hvis man vil gå direkte dertil.
(Næste gang man vil til borger.dk, vil bo være nok til foreslå borger.dk).
Eller indtast en søgestreng i adresselinjen: hvornår døde thorvald stauning.
3. Nemmere navigation med tastaturet.
Brug mellemrumstangenten eller PgDn for at gå en side ned på en avisside.
Shift + mellemrumstangenten eller PgUp flytter udskriften en side op.
Piltasterne Op/Ned kan finjustere udskriftens placering på skærmen.
Vis en avisartikel på et nyt faneblad og spar tid ved 'Tilbage til forrige side':
Hold Ctrl og Shift tasterne nede, når der klikkes på artikelhenvisningen.
Eller Shift og et TRYK på musens rullehjul.
Det nyåbnede faneblad kan efter læsning lukkes med Ctrl + W.
4. Bogmærker.
Websteder kan oprettes som et bogmærke, ved et klik på stjernen til højre i adresselinjen.
For mange bogmærker medfører tab af overblik og de bør ikke bruges til indlysende adresser som dr.dk, tv2.dk eller borger.dk, der kan kaldes op med et eller to tegn i adresselinjen.
Bogmærker bør bruges til websteder med adresser, som er svære at huske, og som man besøger fra tid til anden.
F.eks. 'find min android'.
Ret evt. navn og mappe for bogmærket og klik på Udfør.
Gemte bogmærker kan vises fra prikkerne oppe til højre, Bogmærker.
For overblikkets skyld er der her oprettet en mappe specielt for Ordbøger.
Bogmærker kan også vises permanent lige under adresselinjen som herunder, hvor
Vis bogmærkelinjen er slået til.